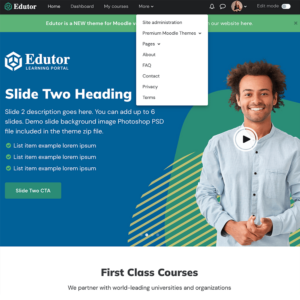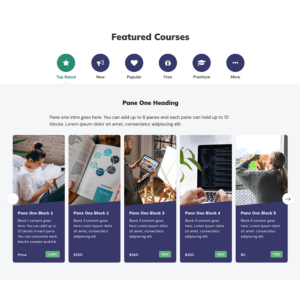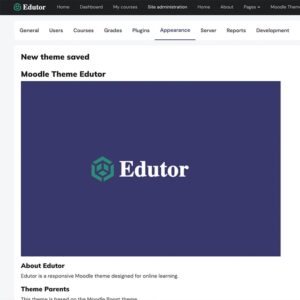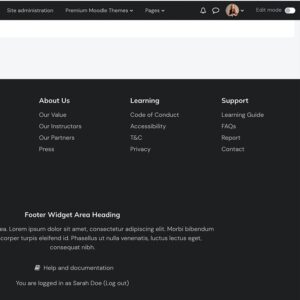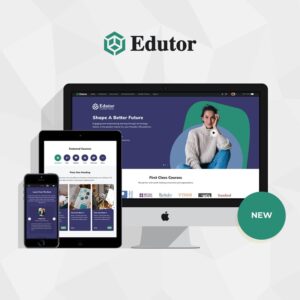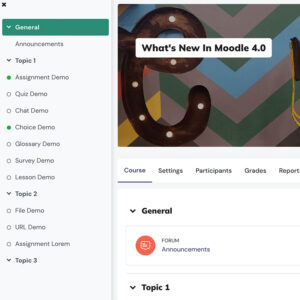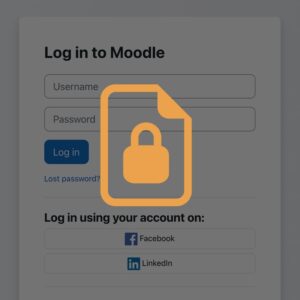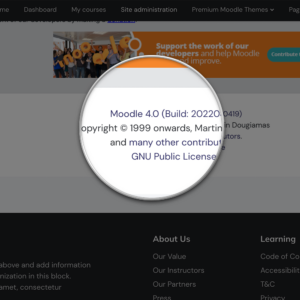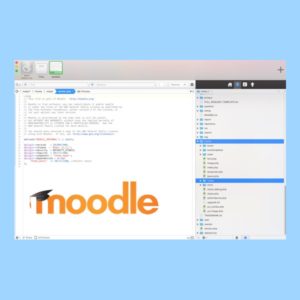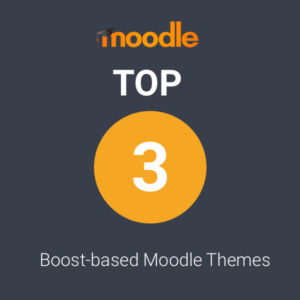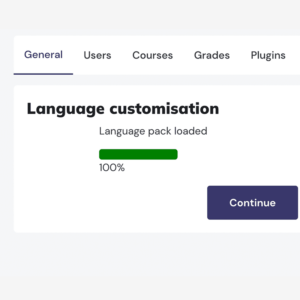How To Generate Course Certificates In Moodle
Are you running a training course on Moodle? Do you want to issue digital course certificates to students for completing your course or for simply participating? In this tutorial we will show you how to dynamically generate a PDF certificate …