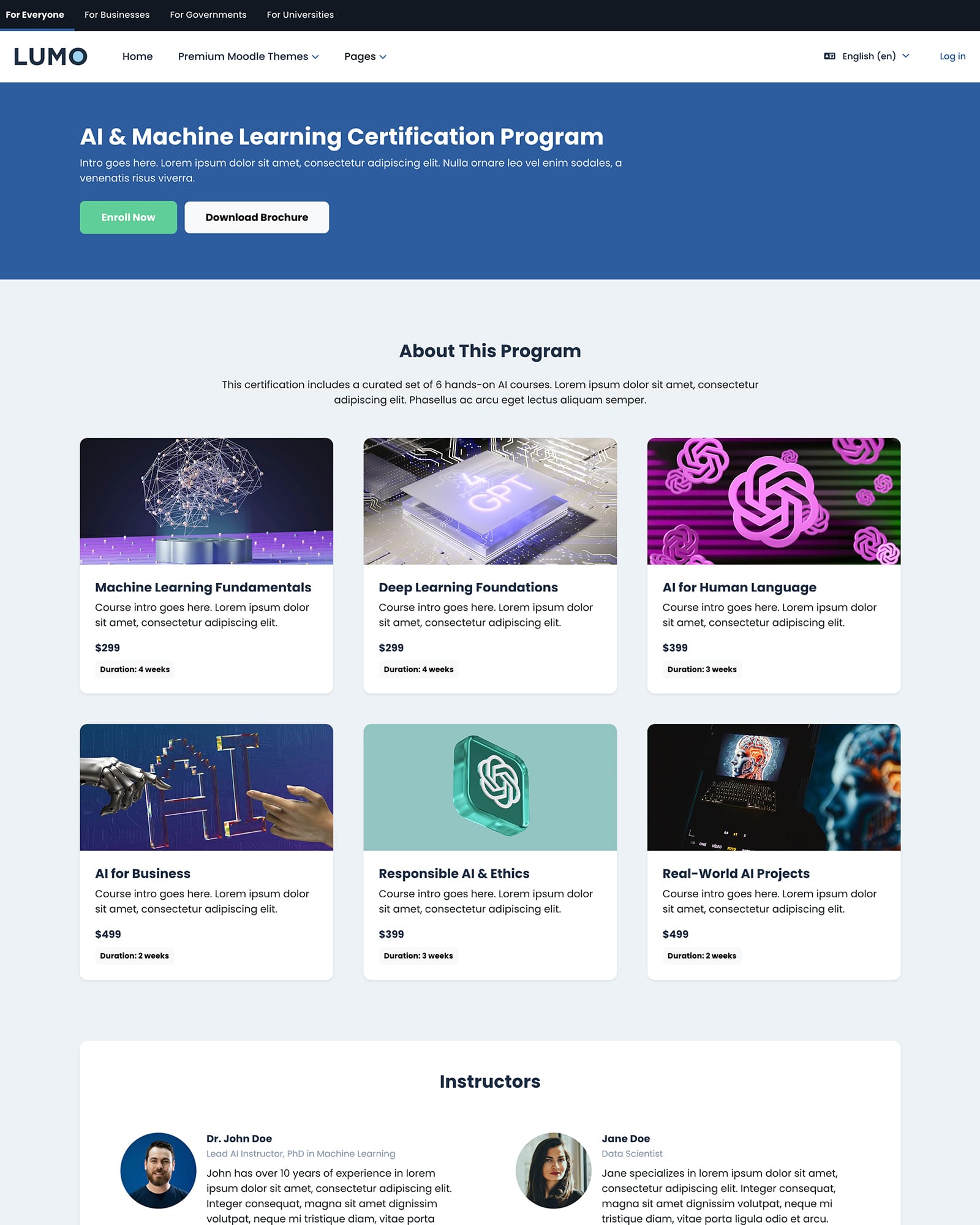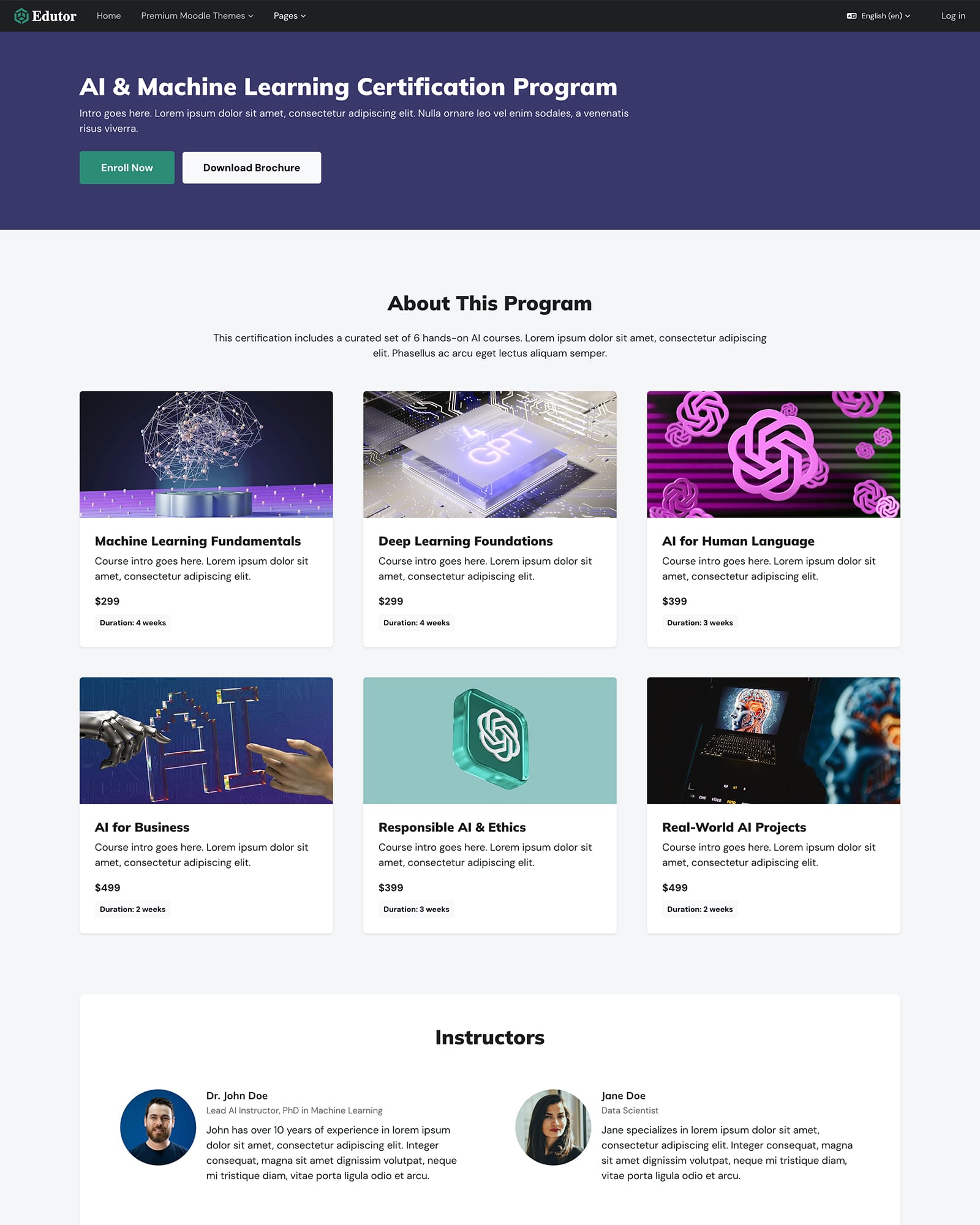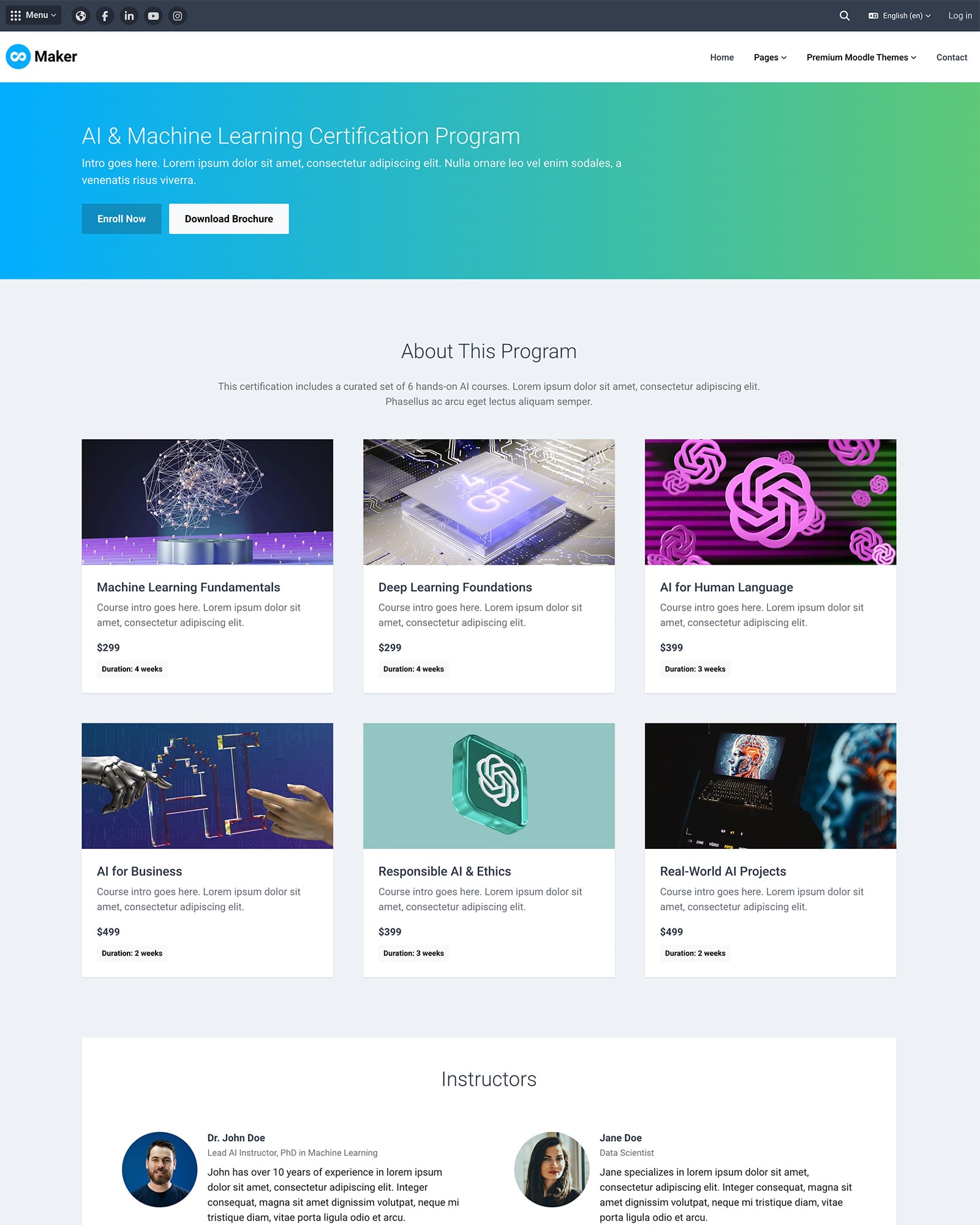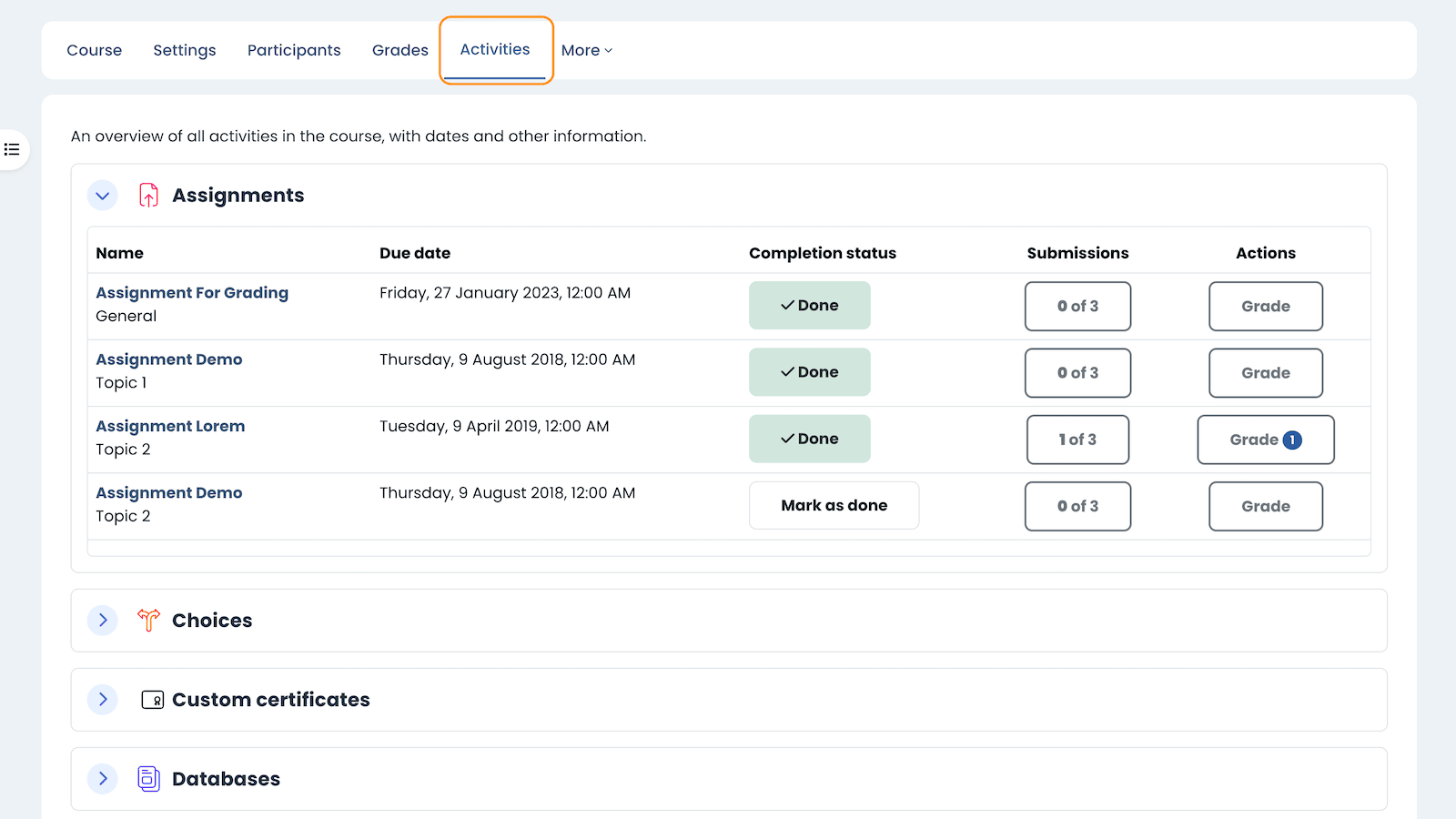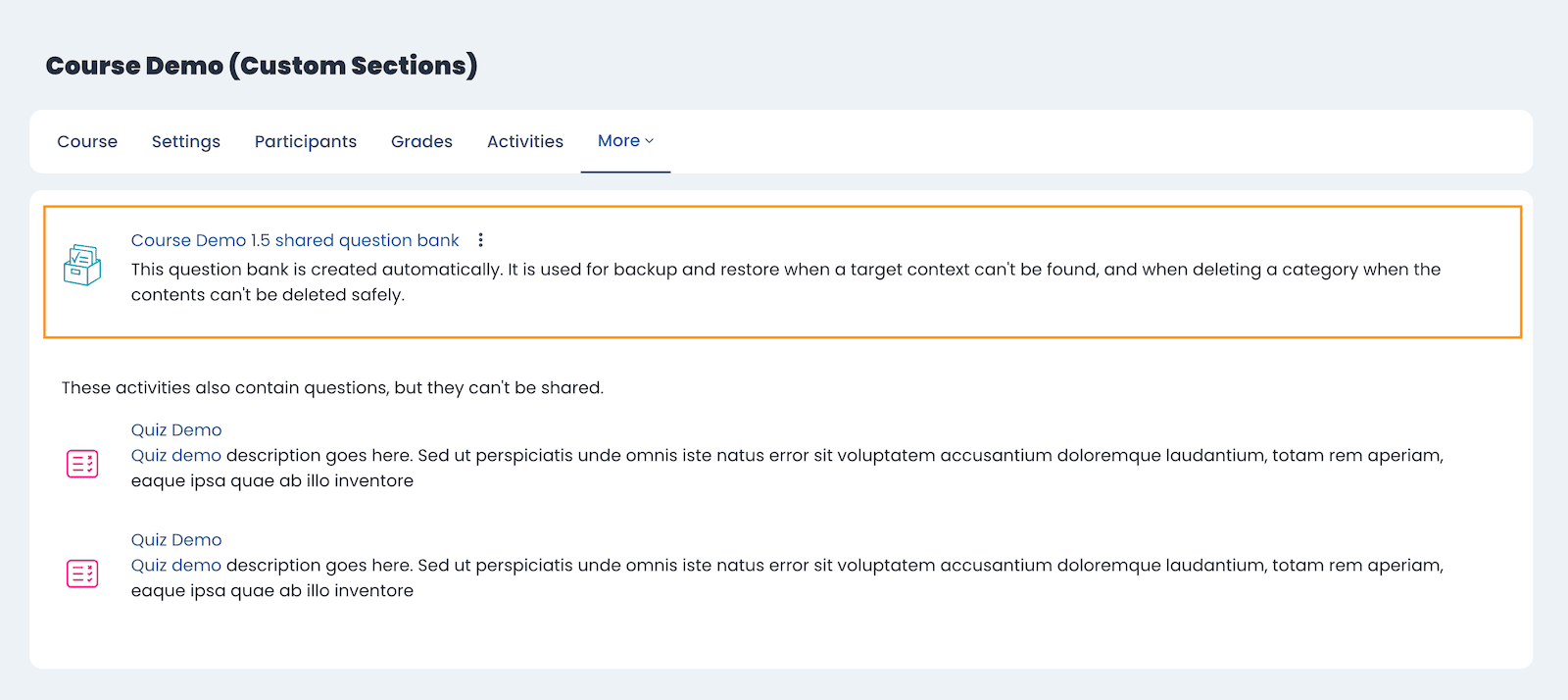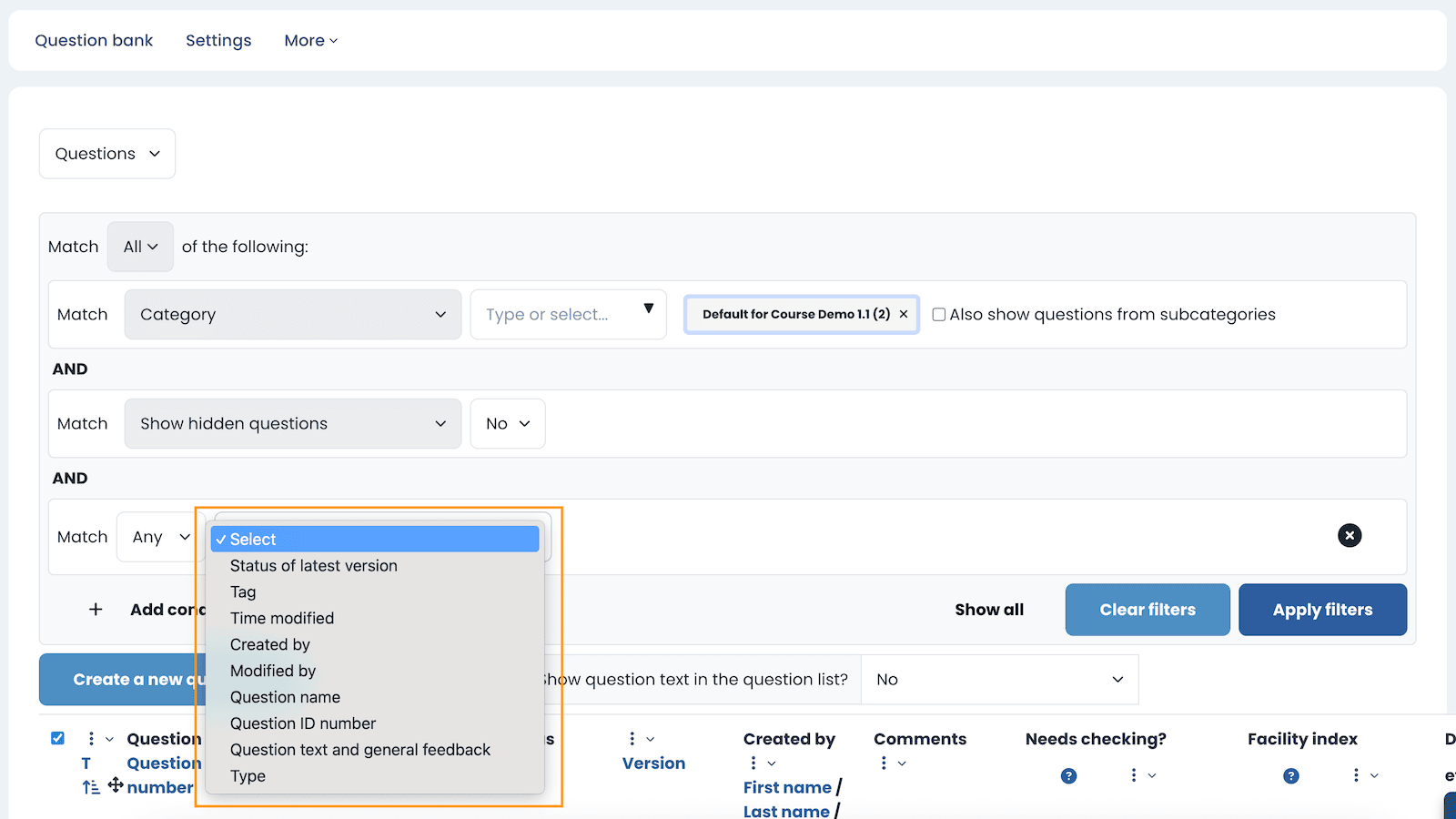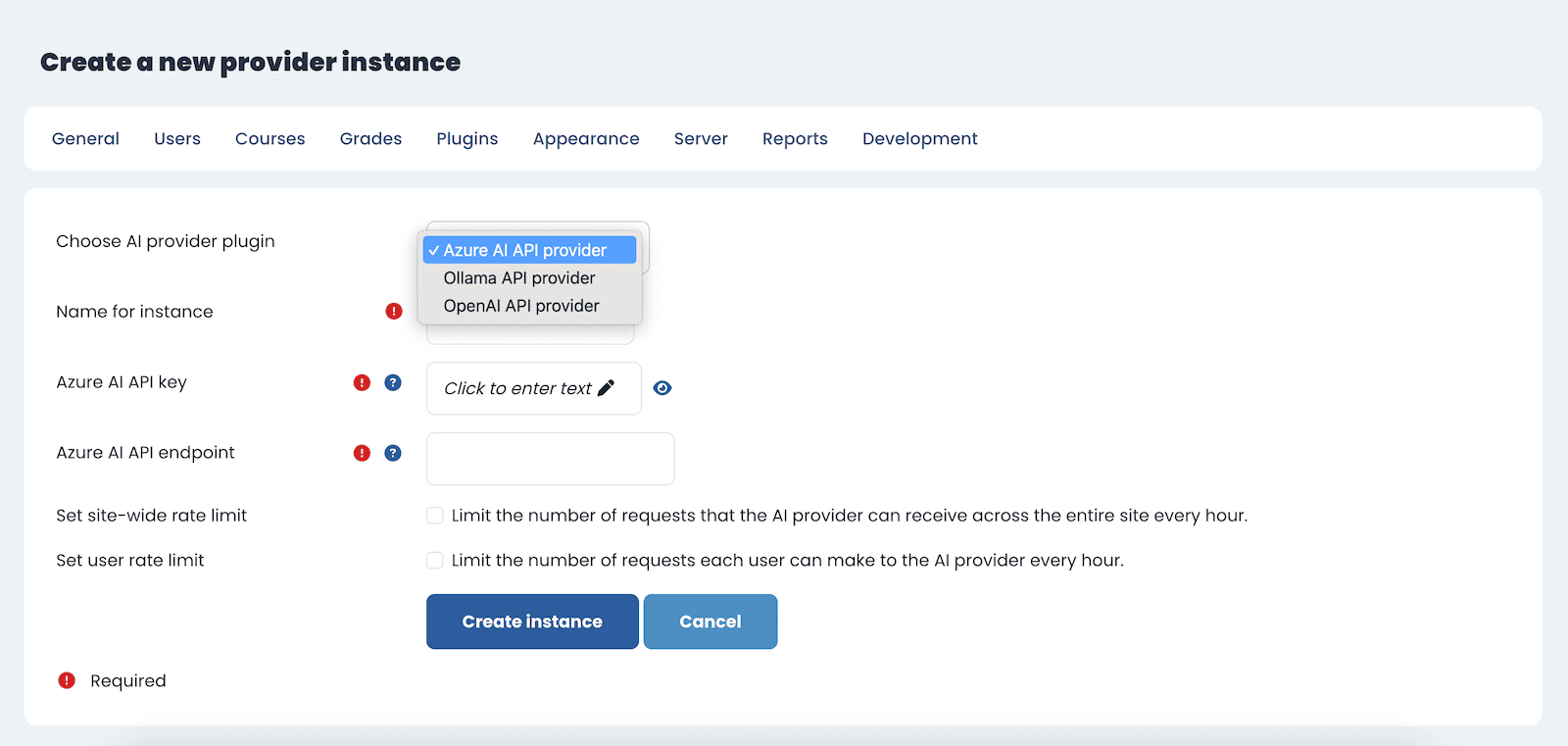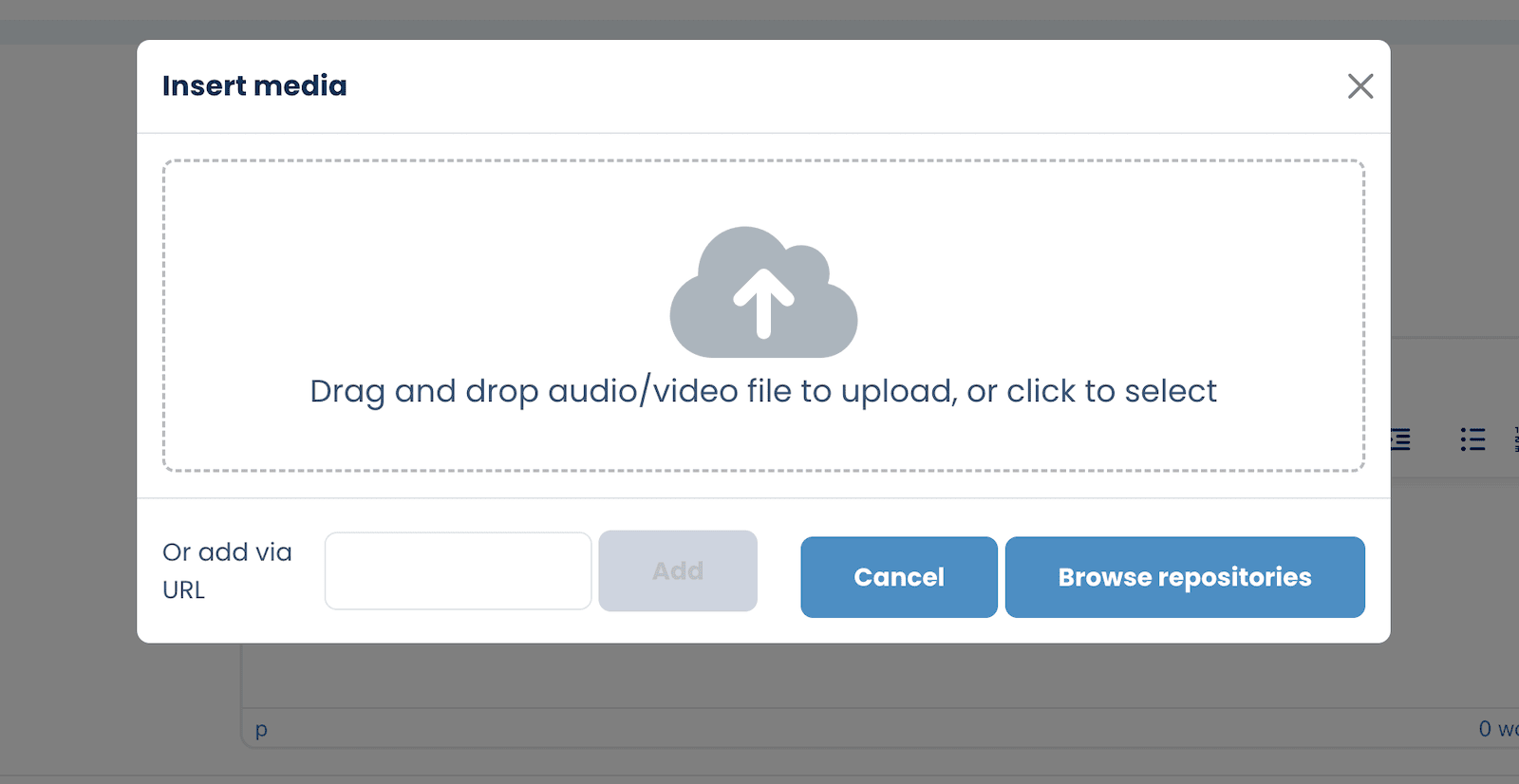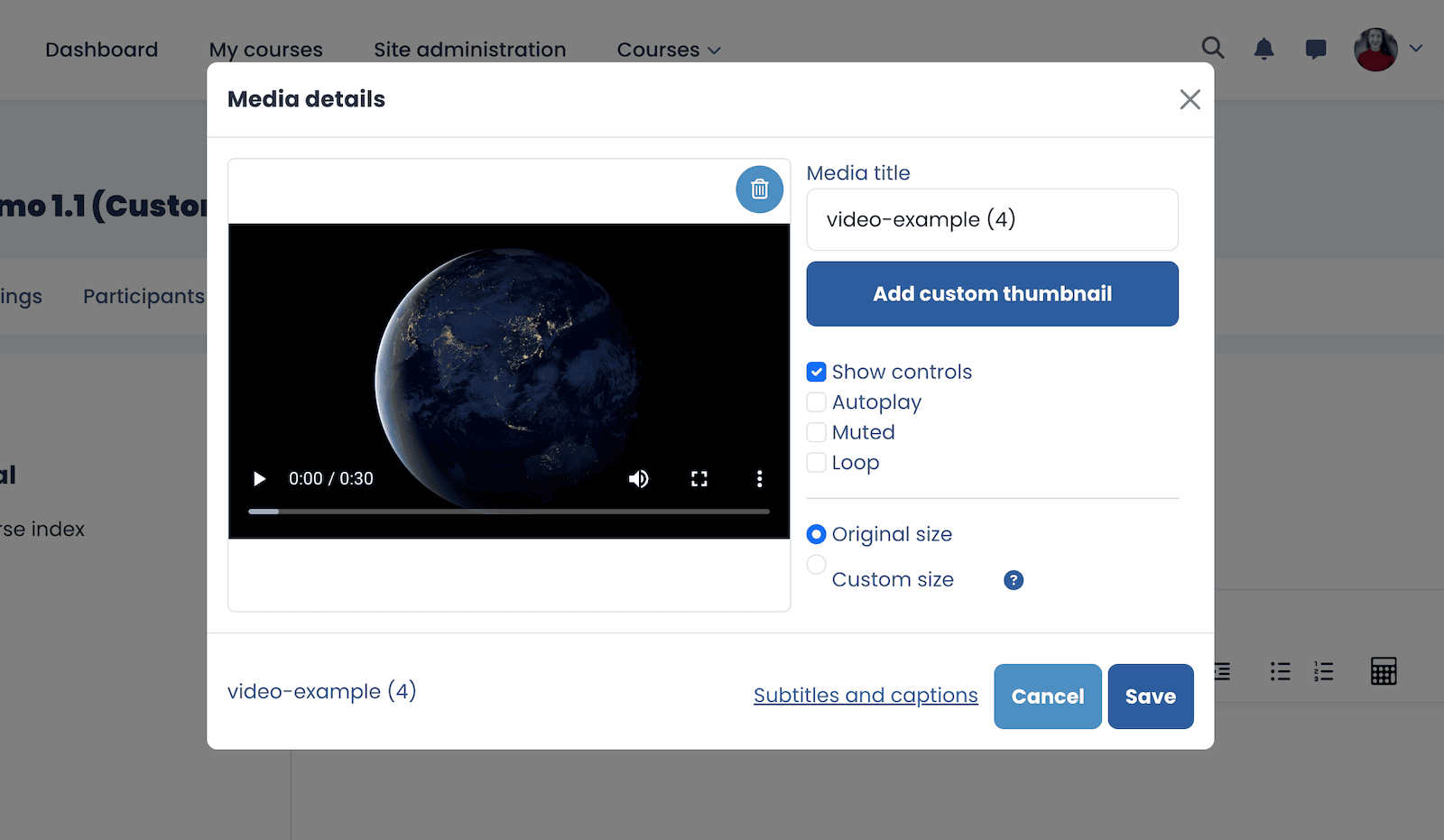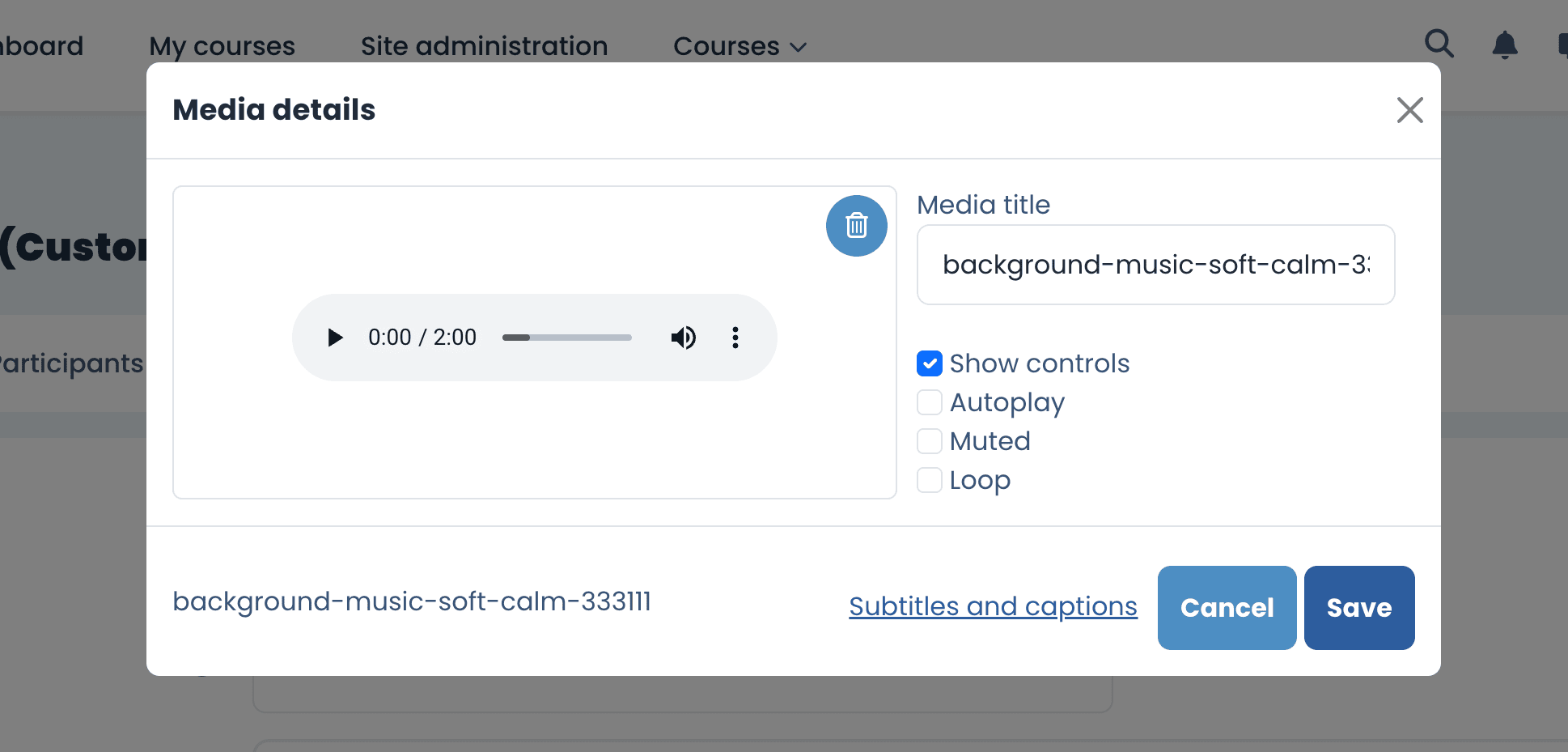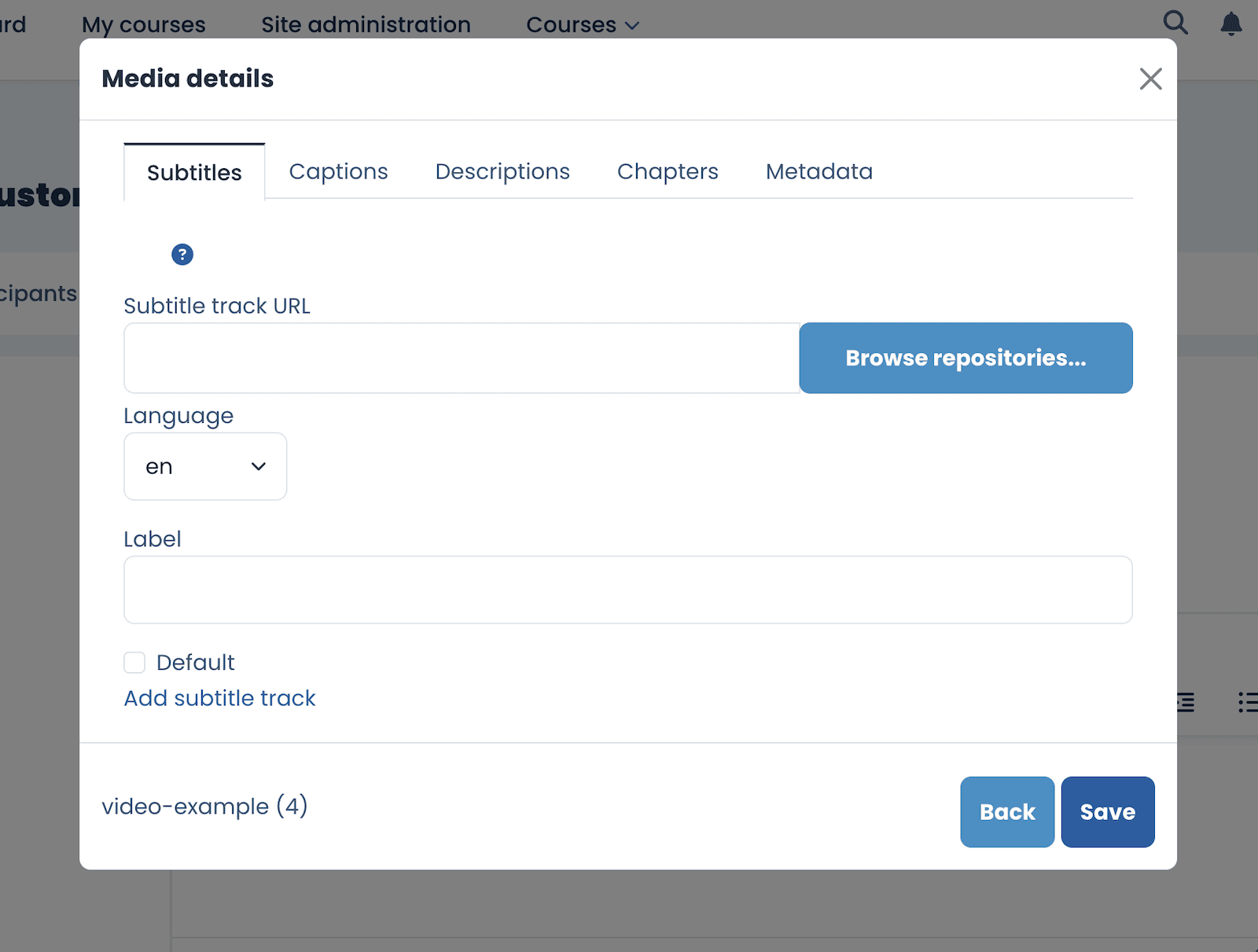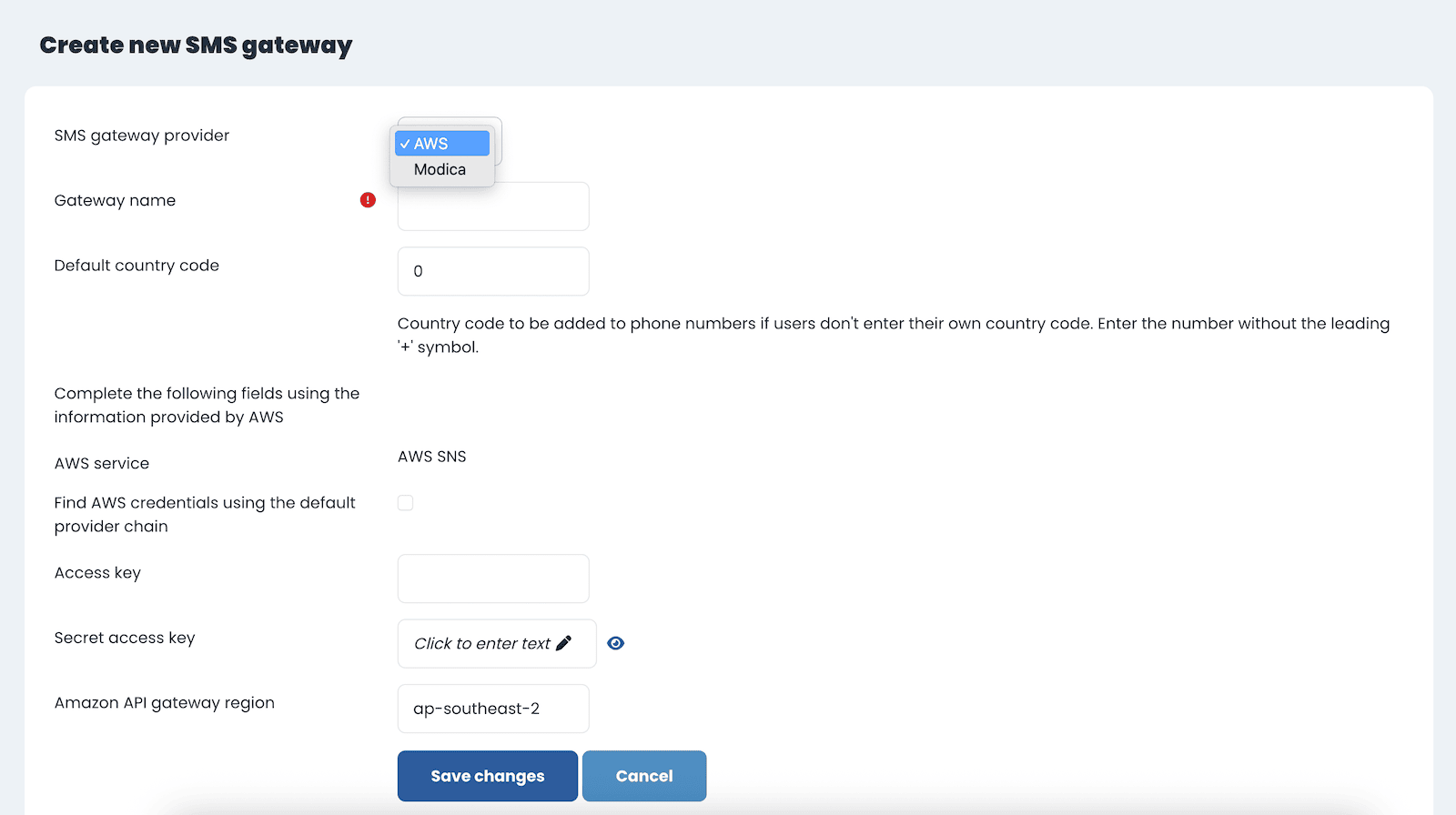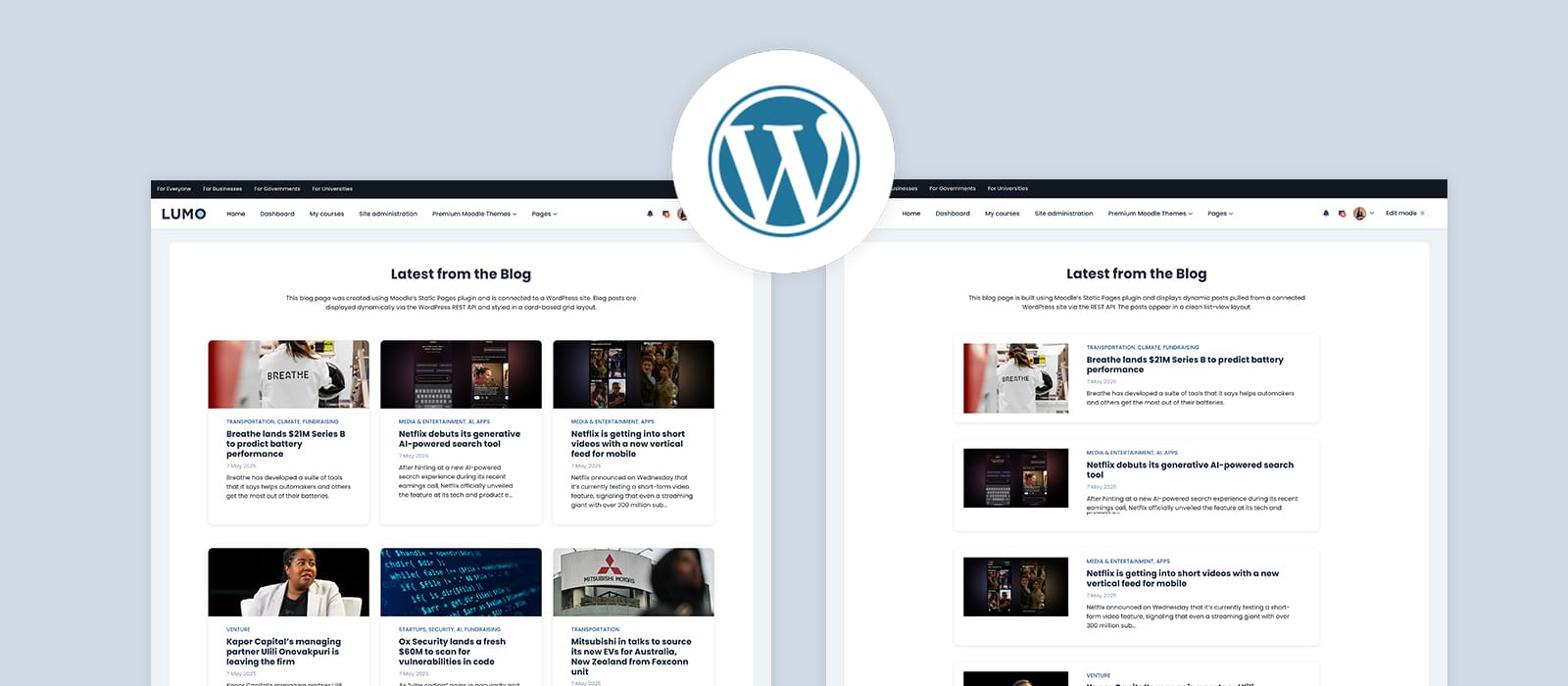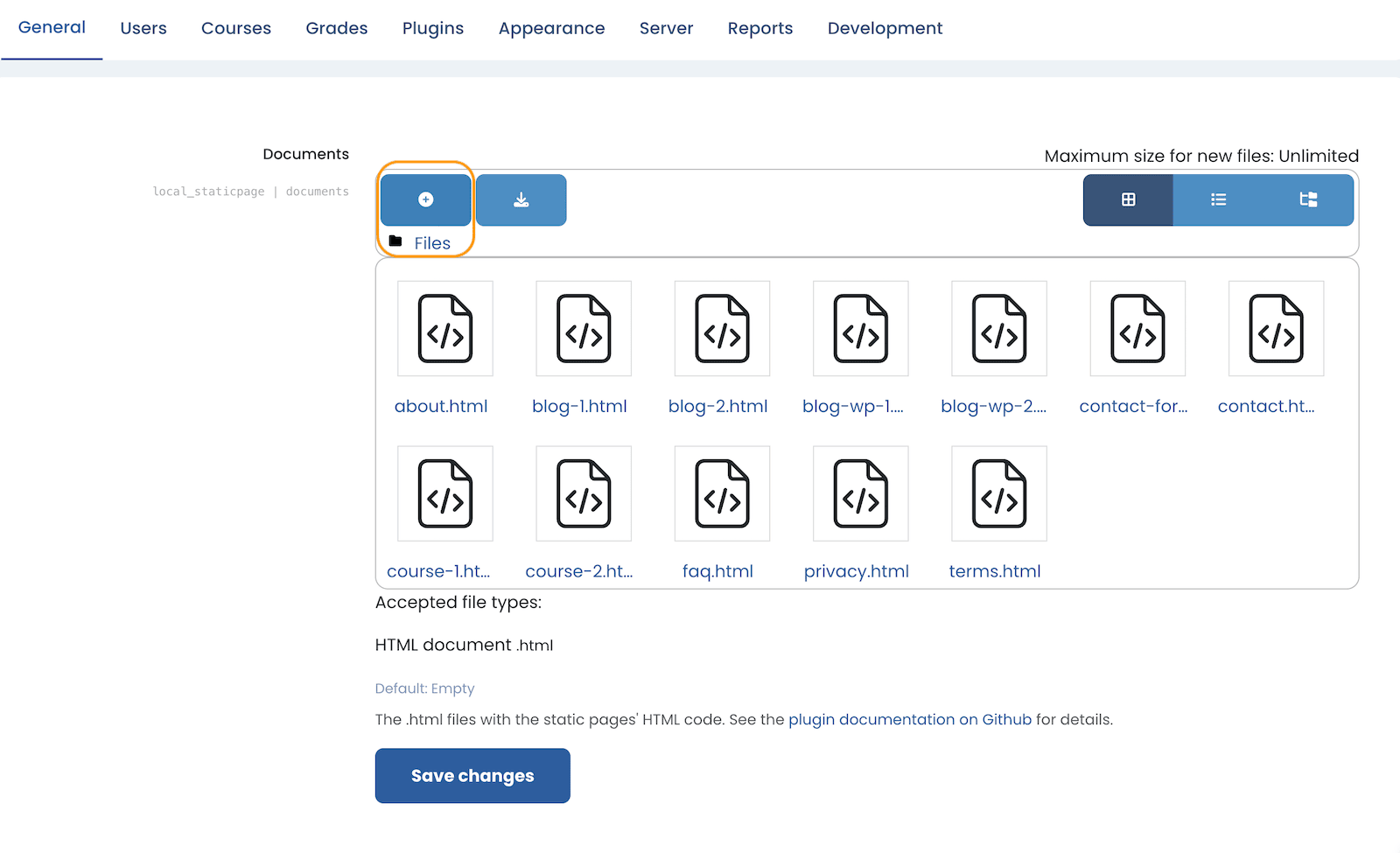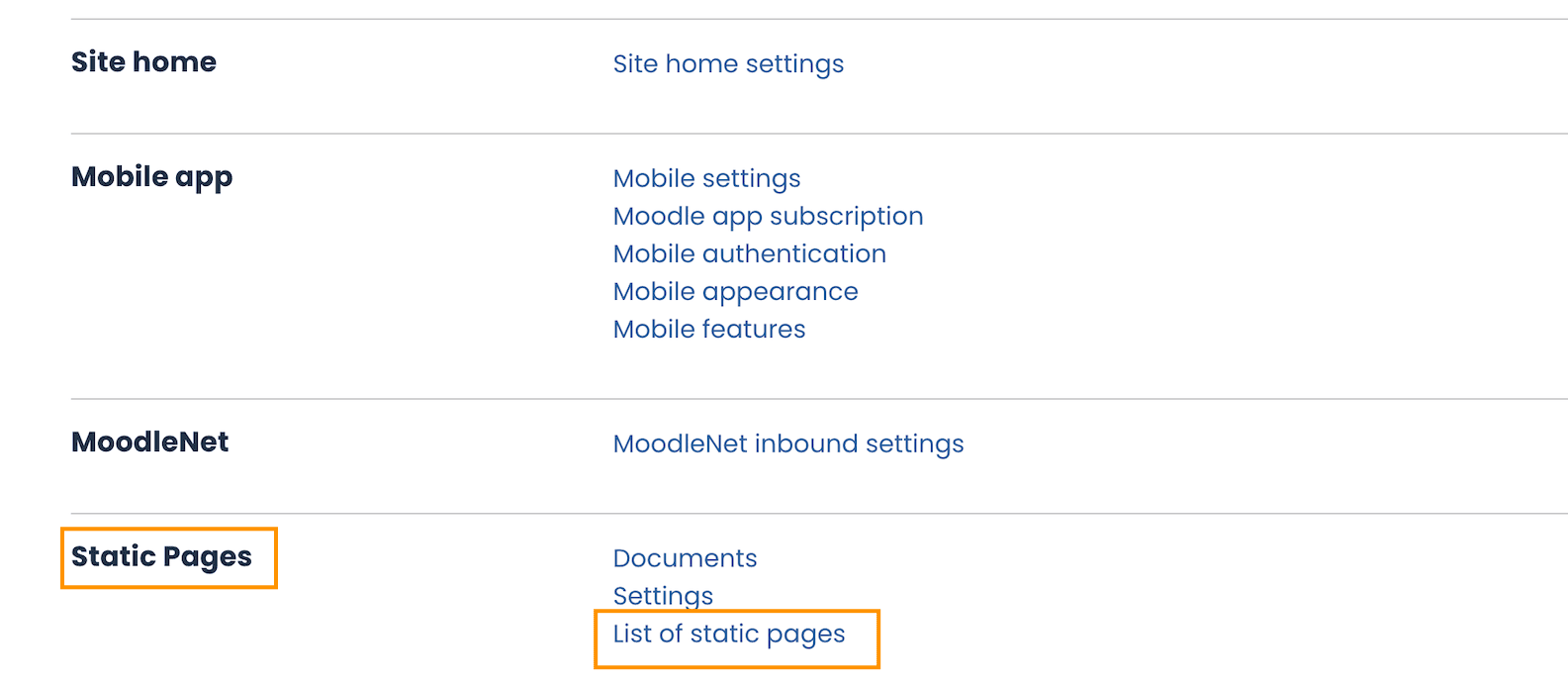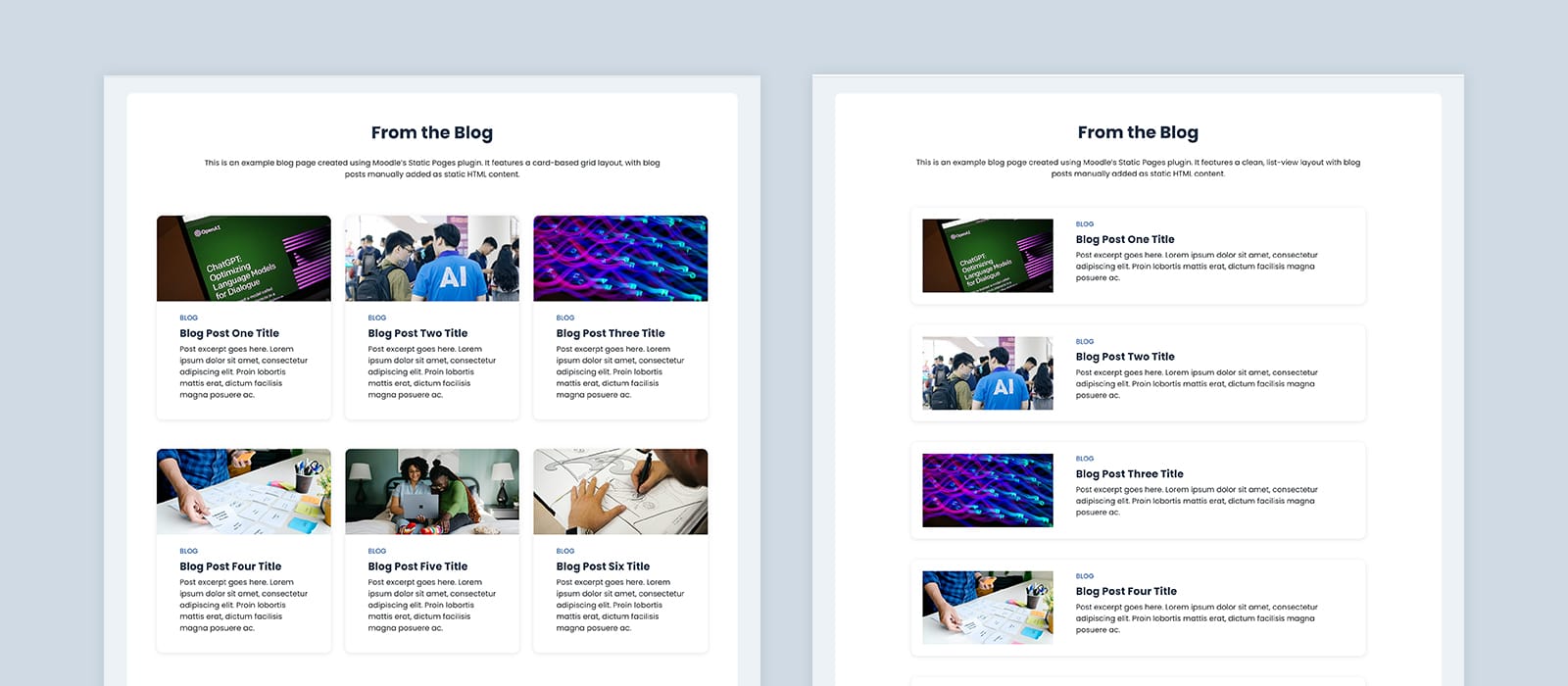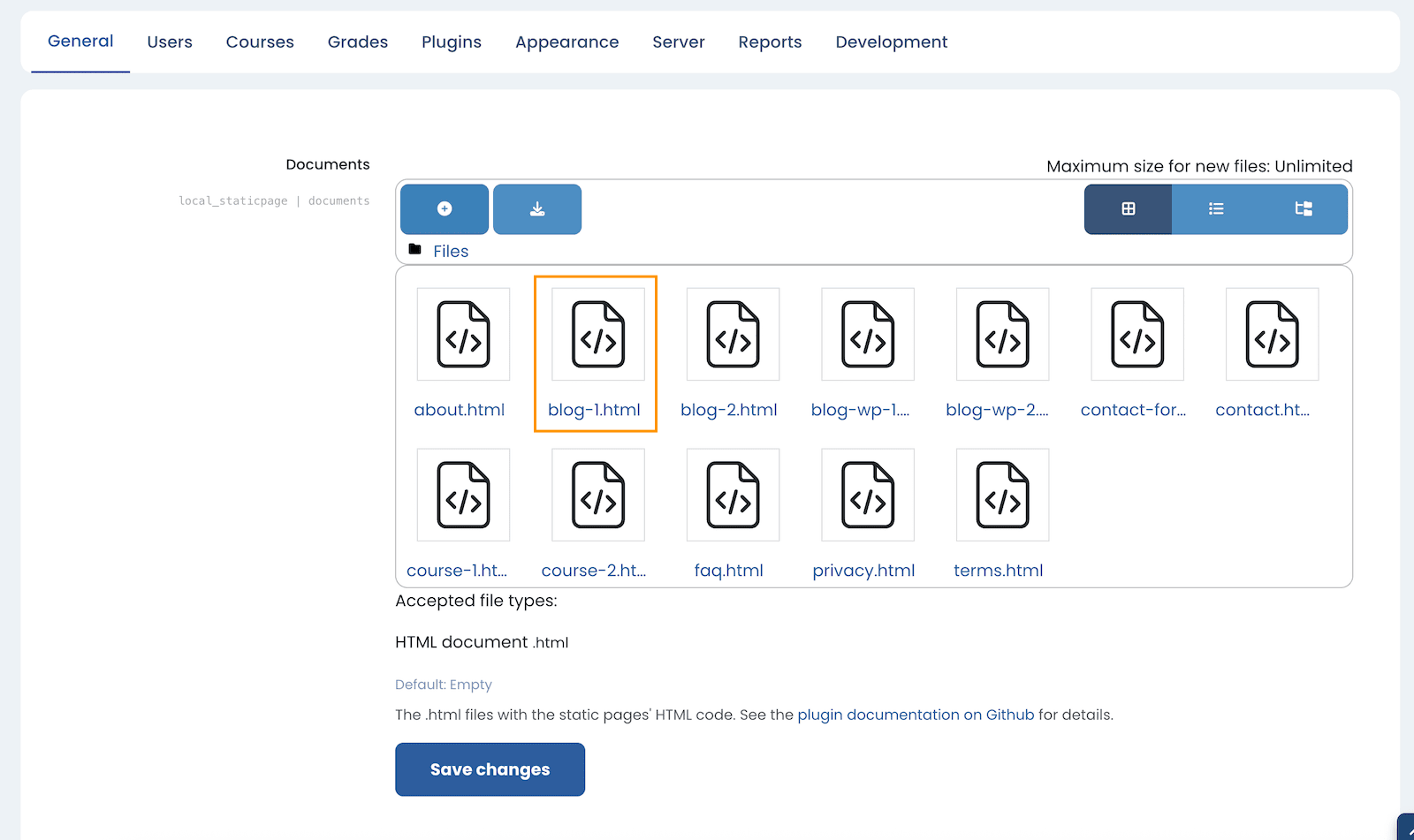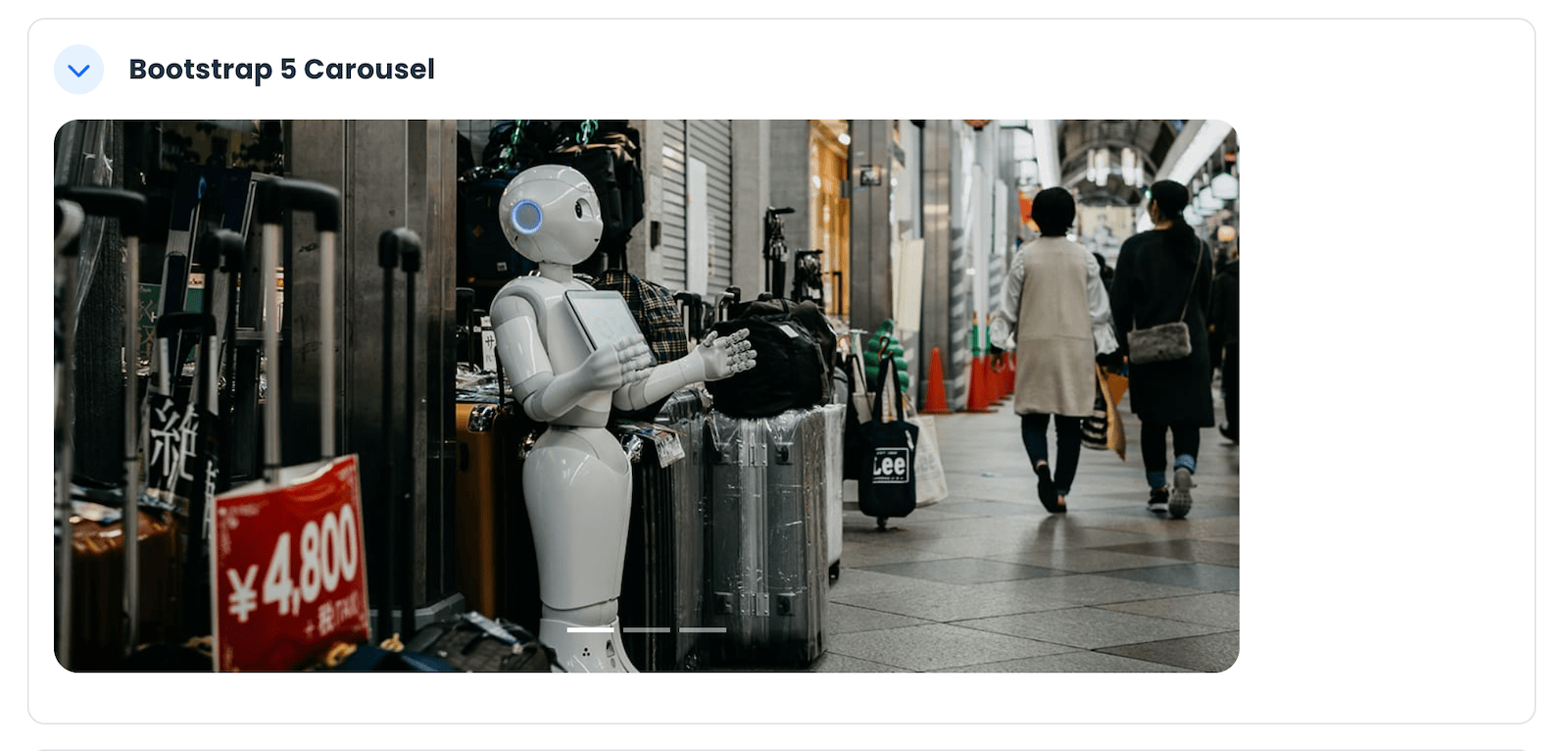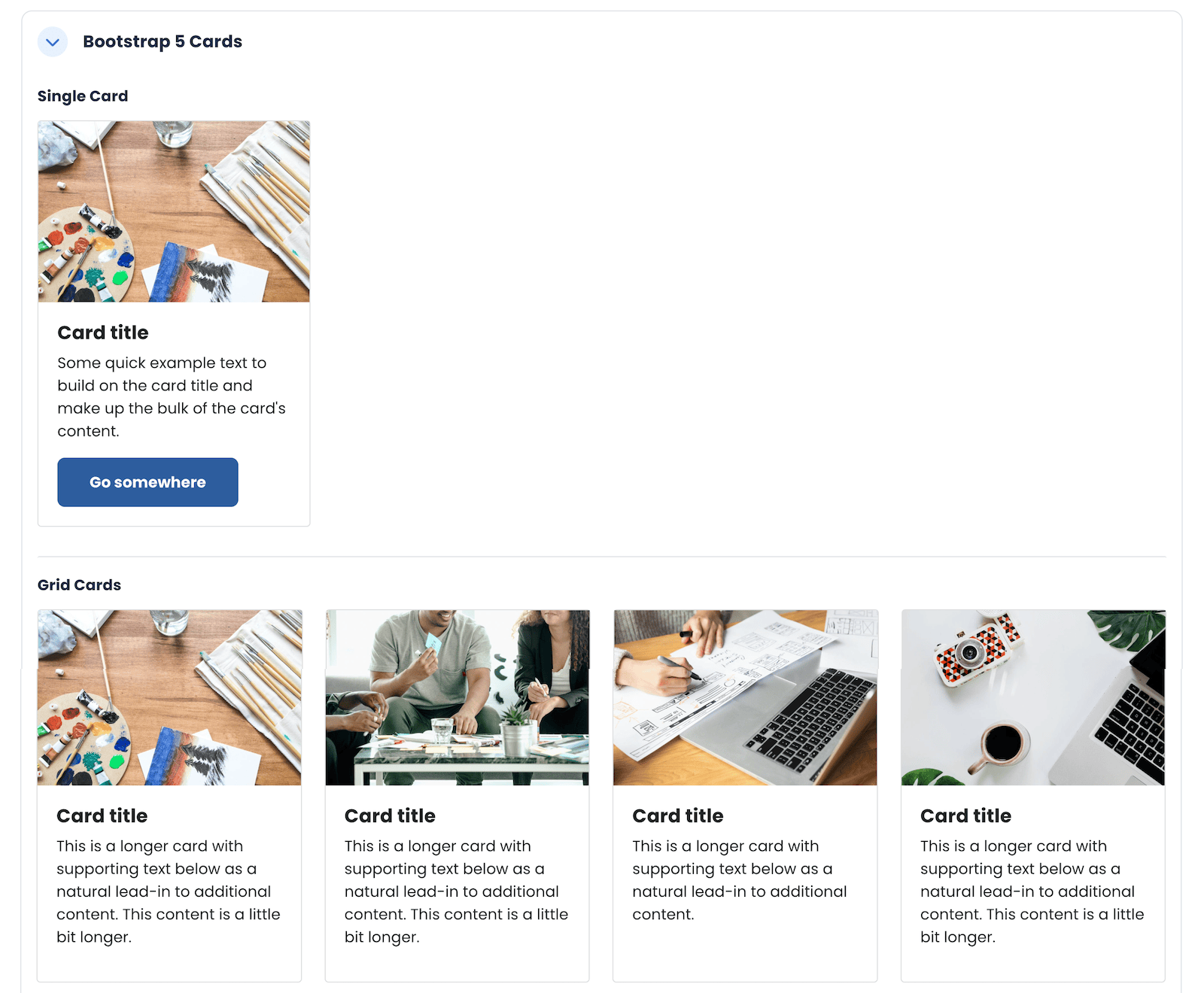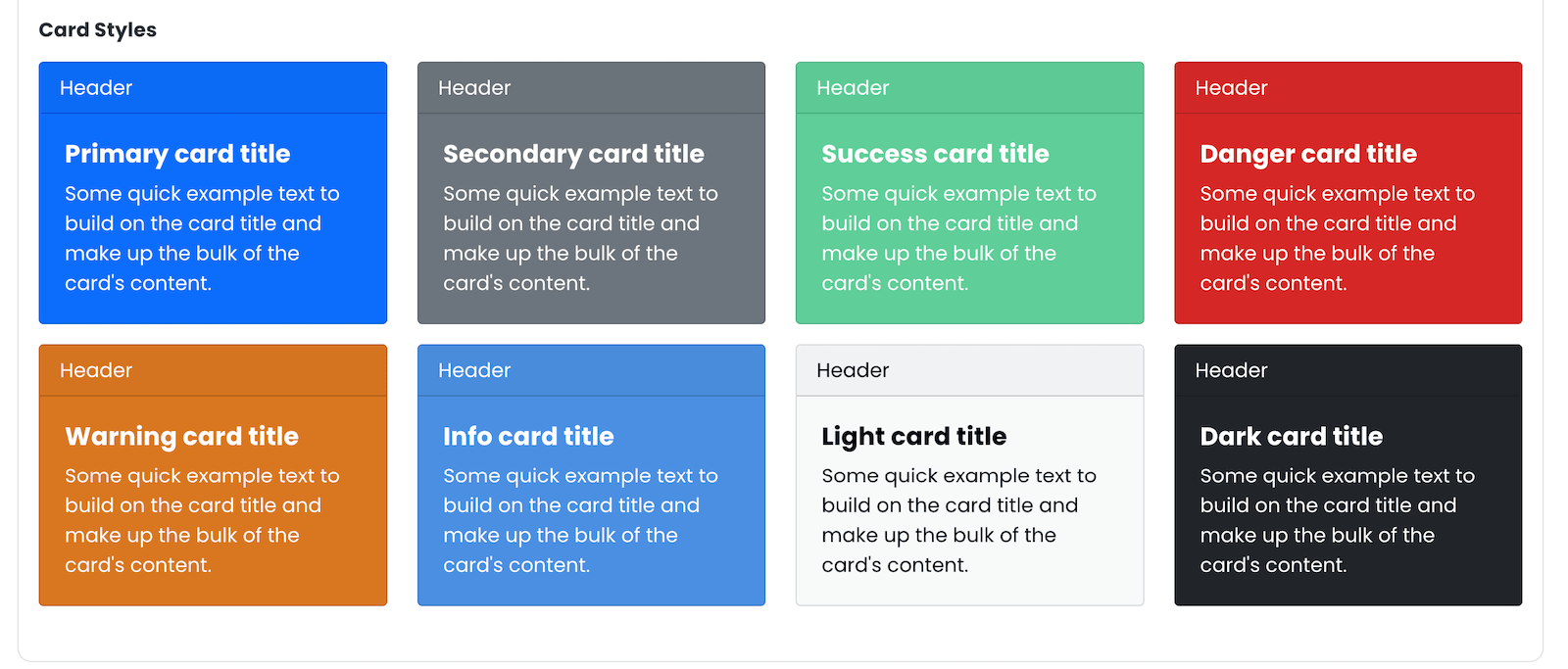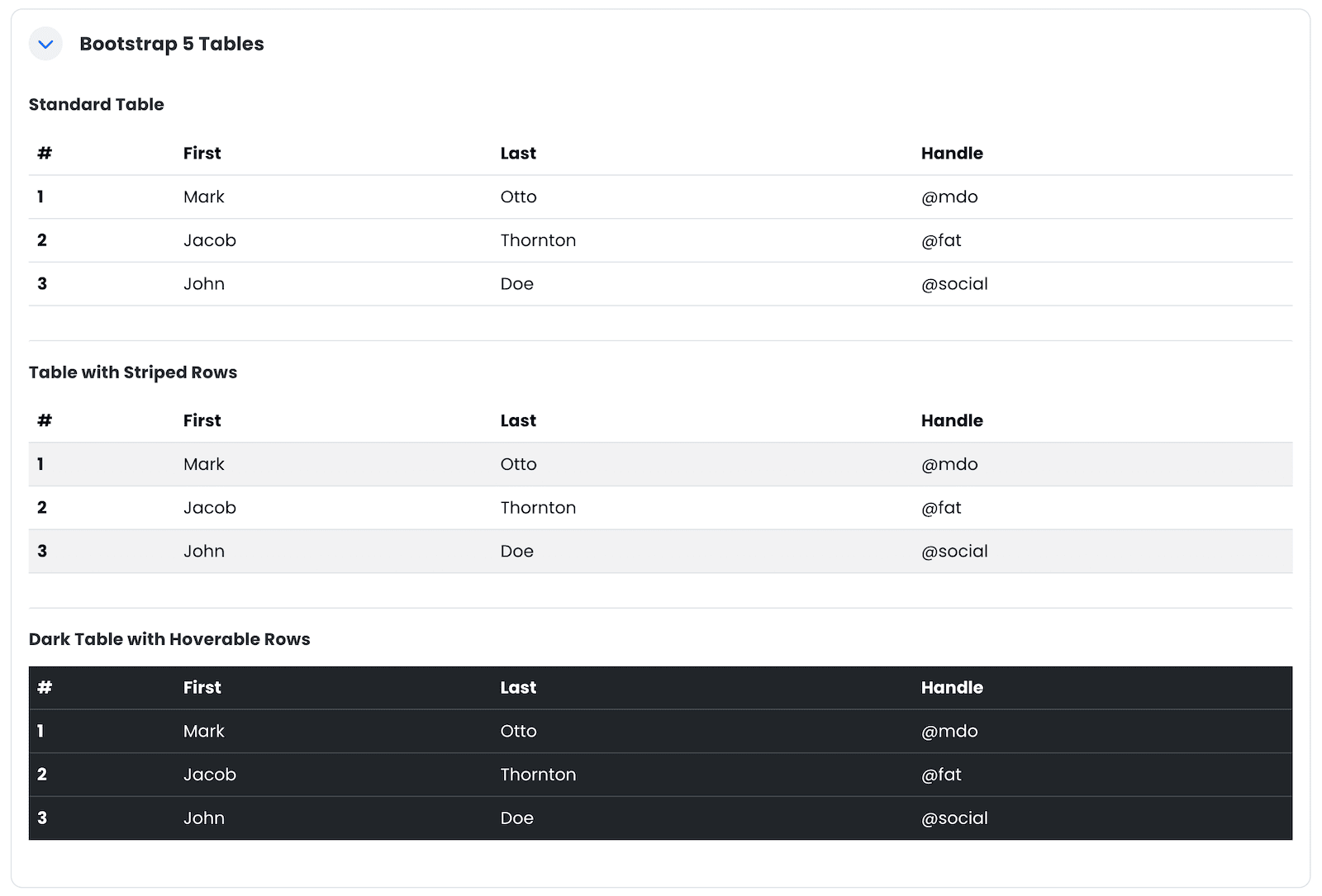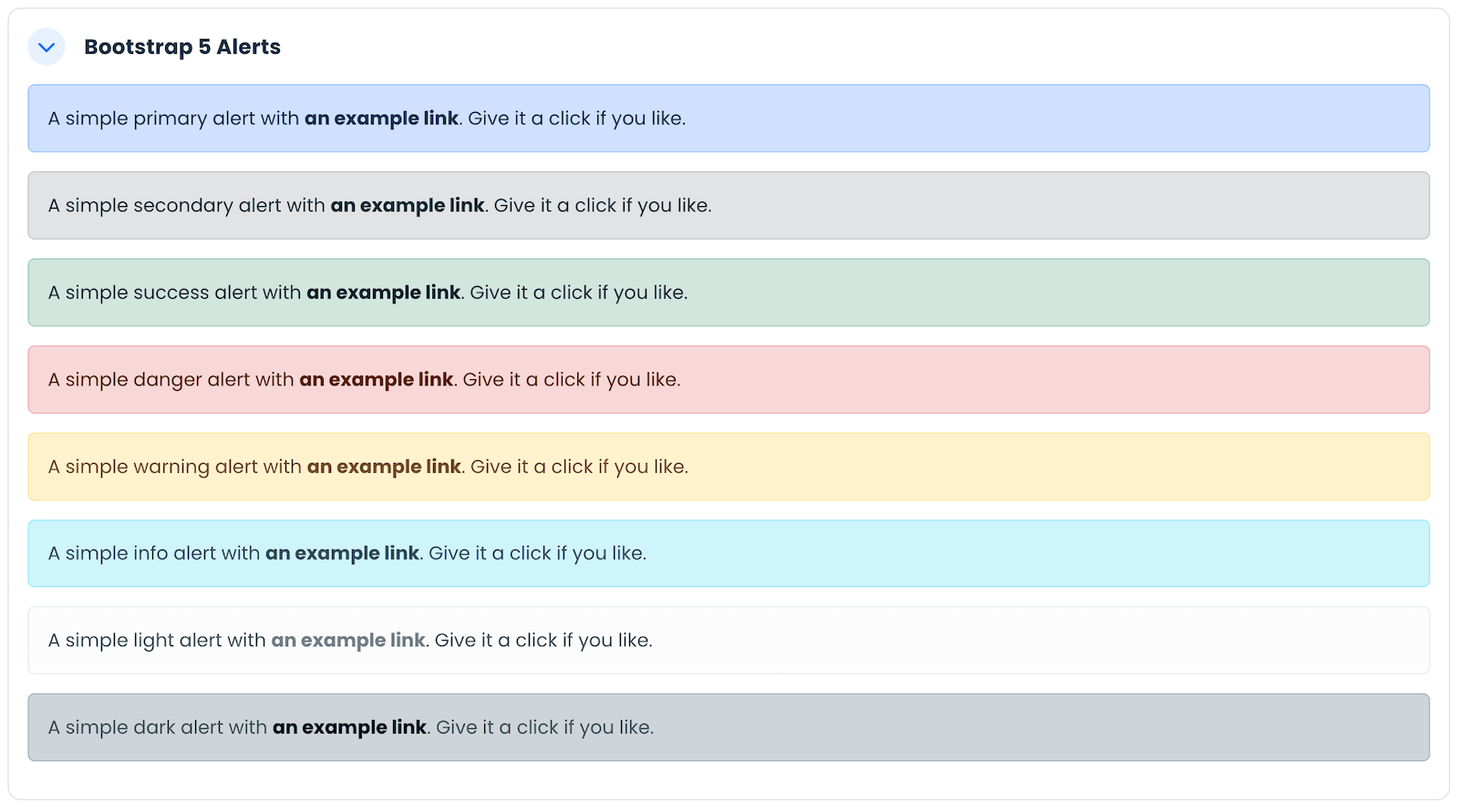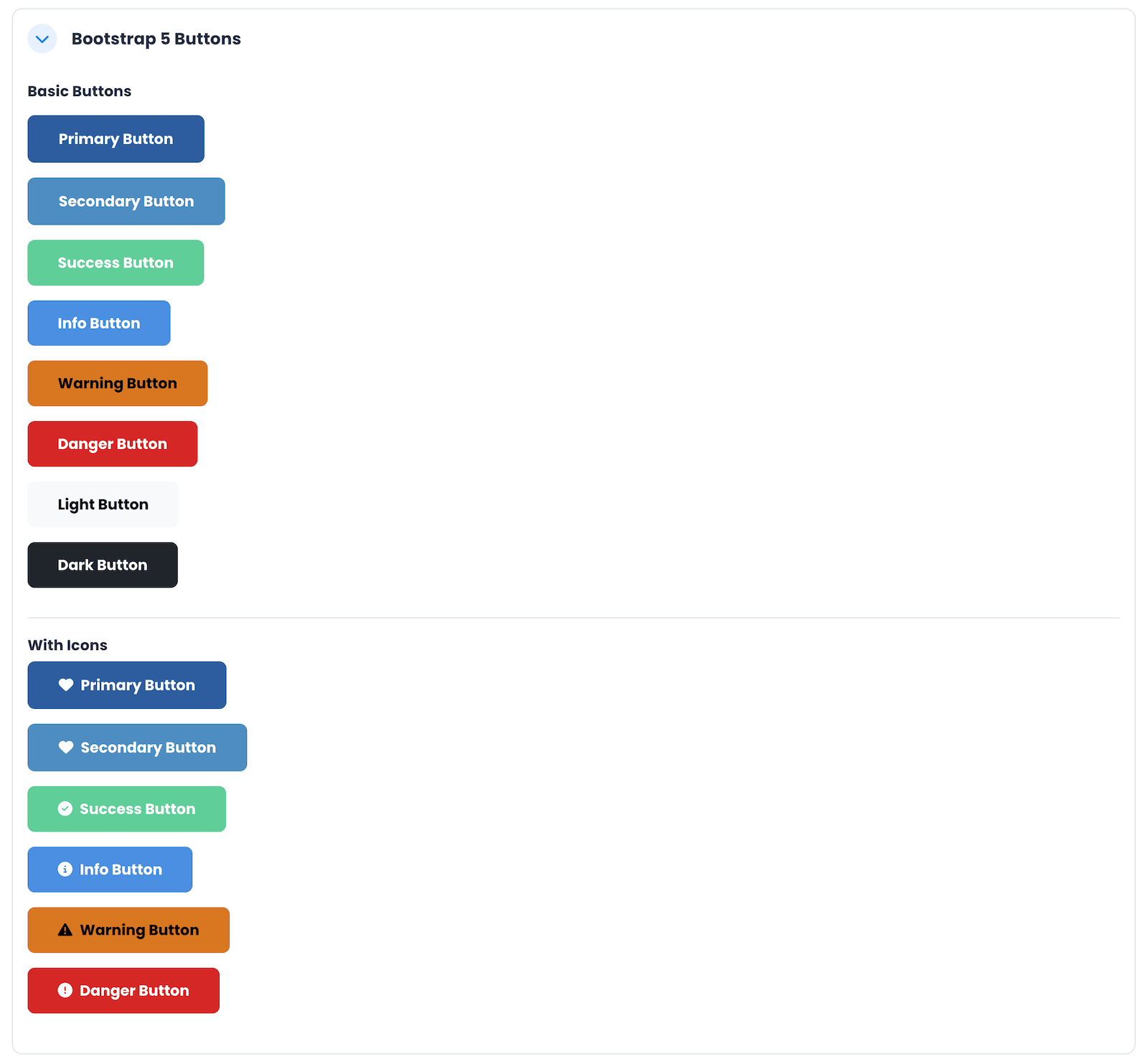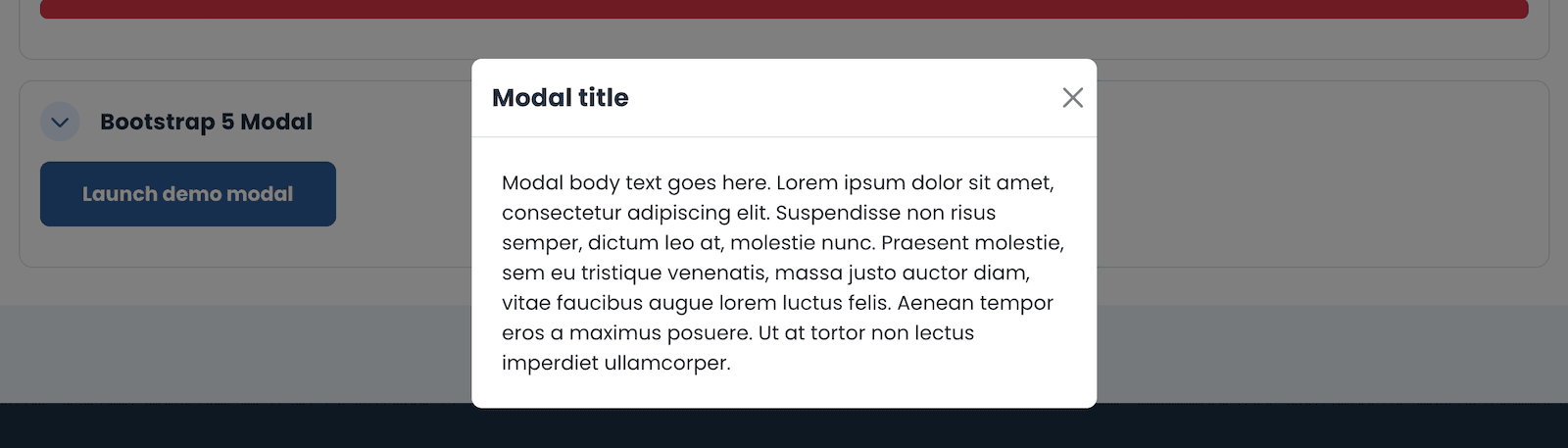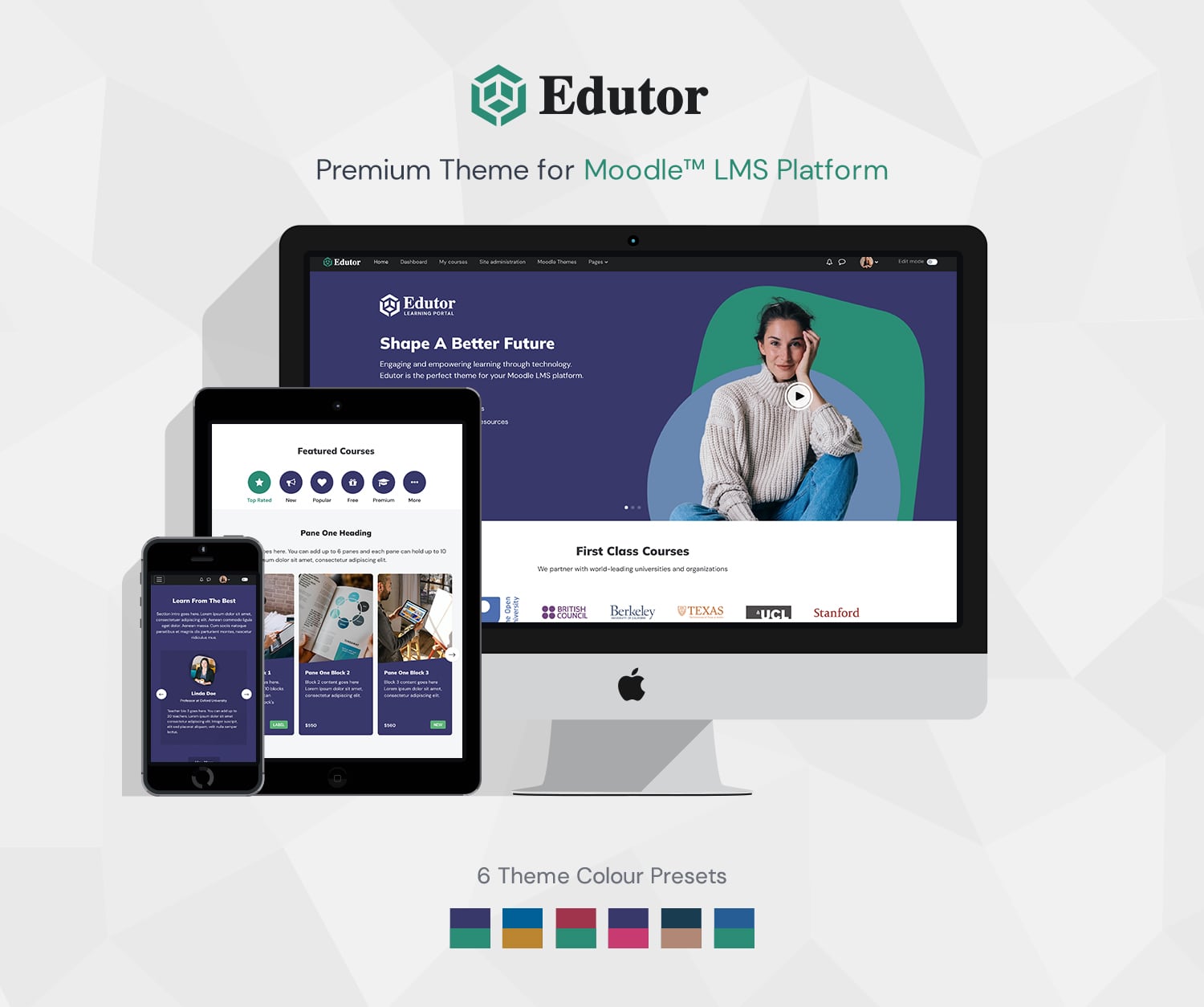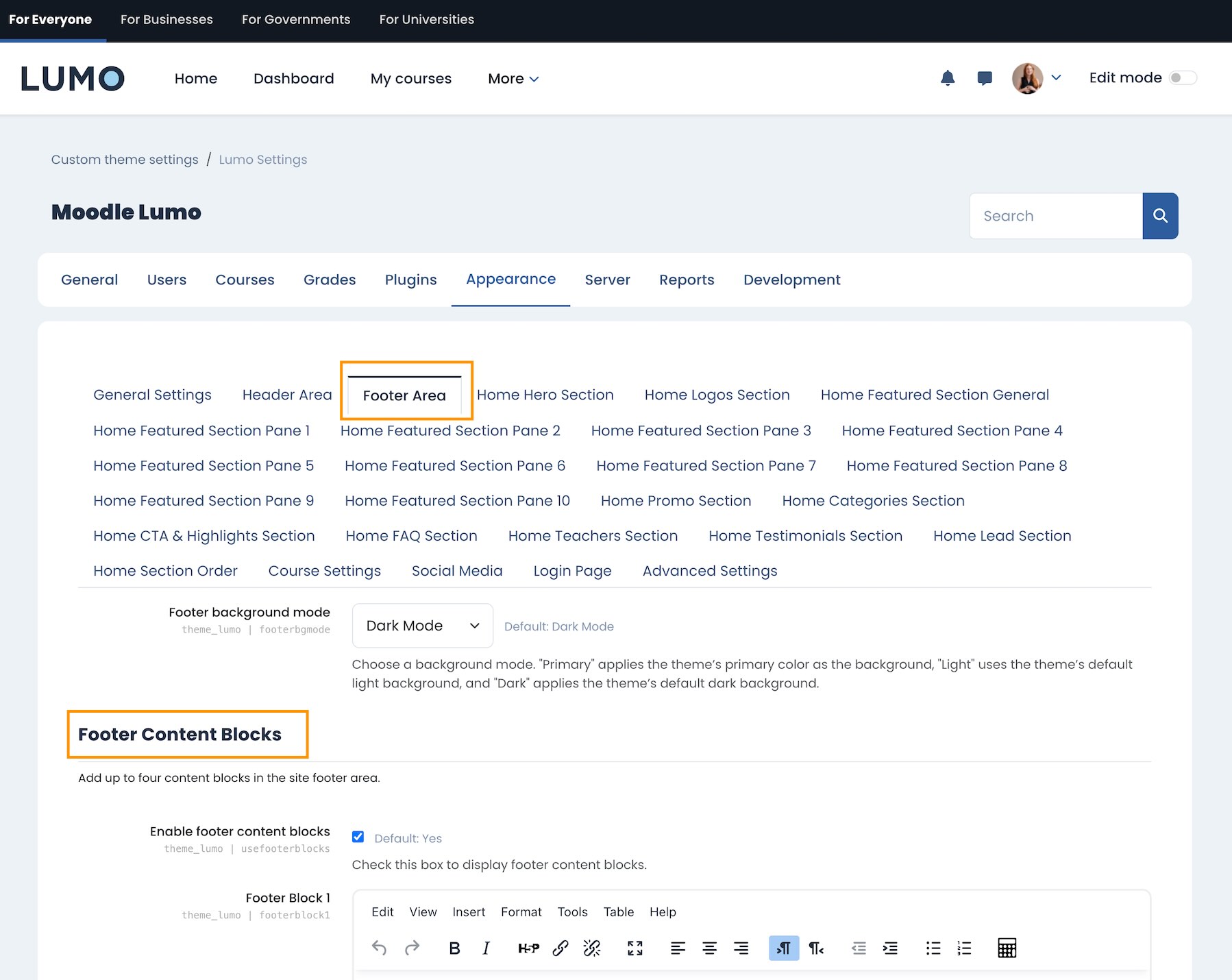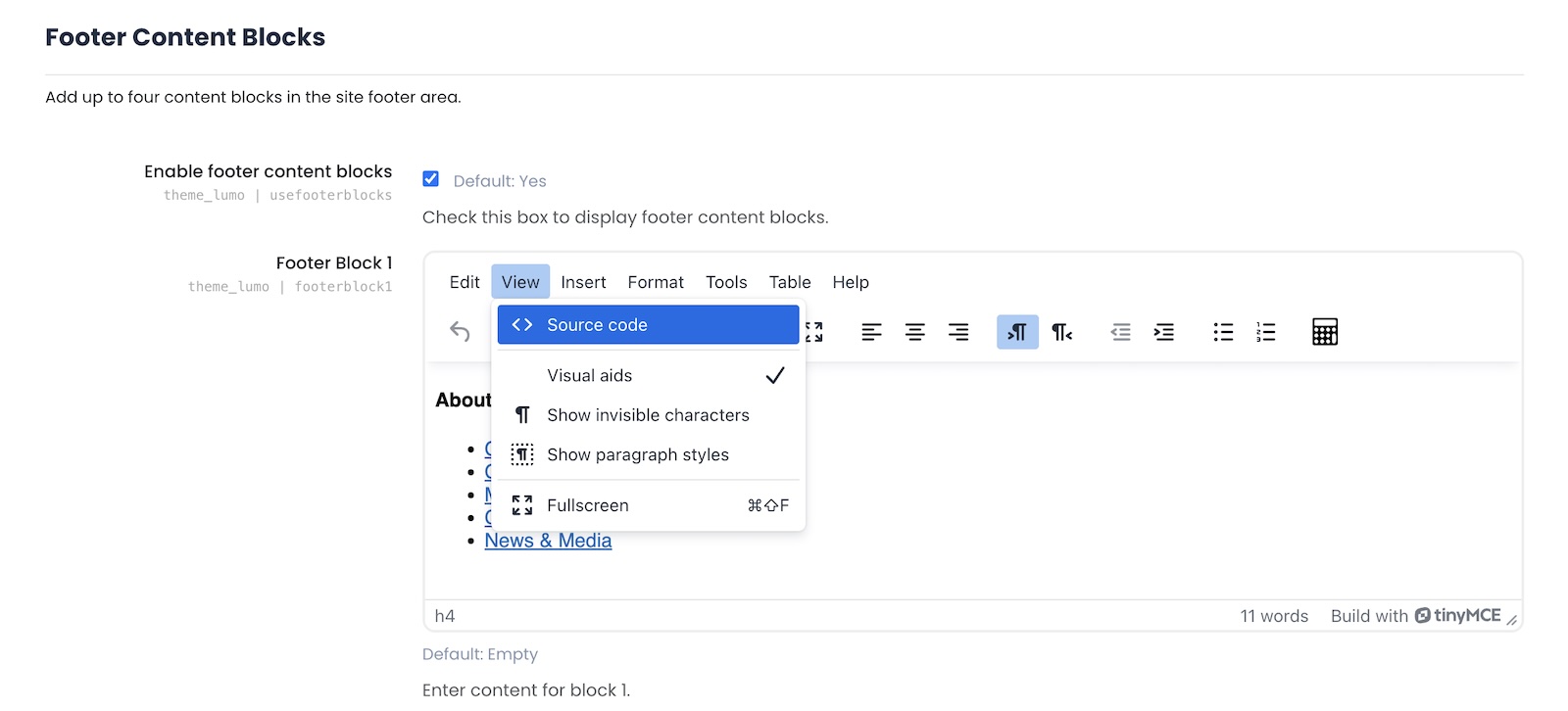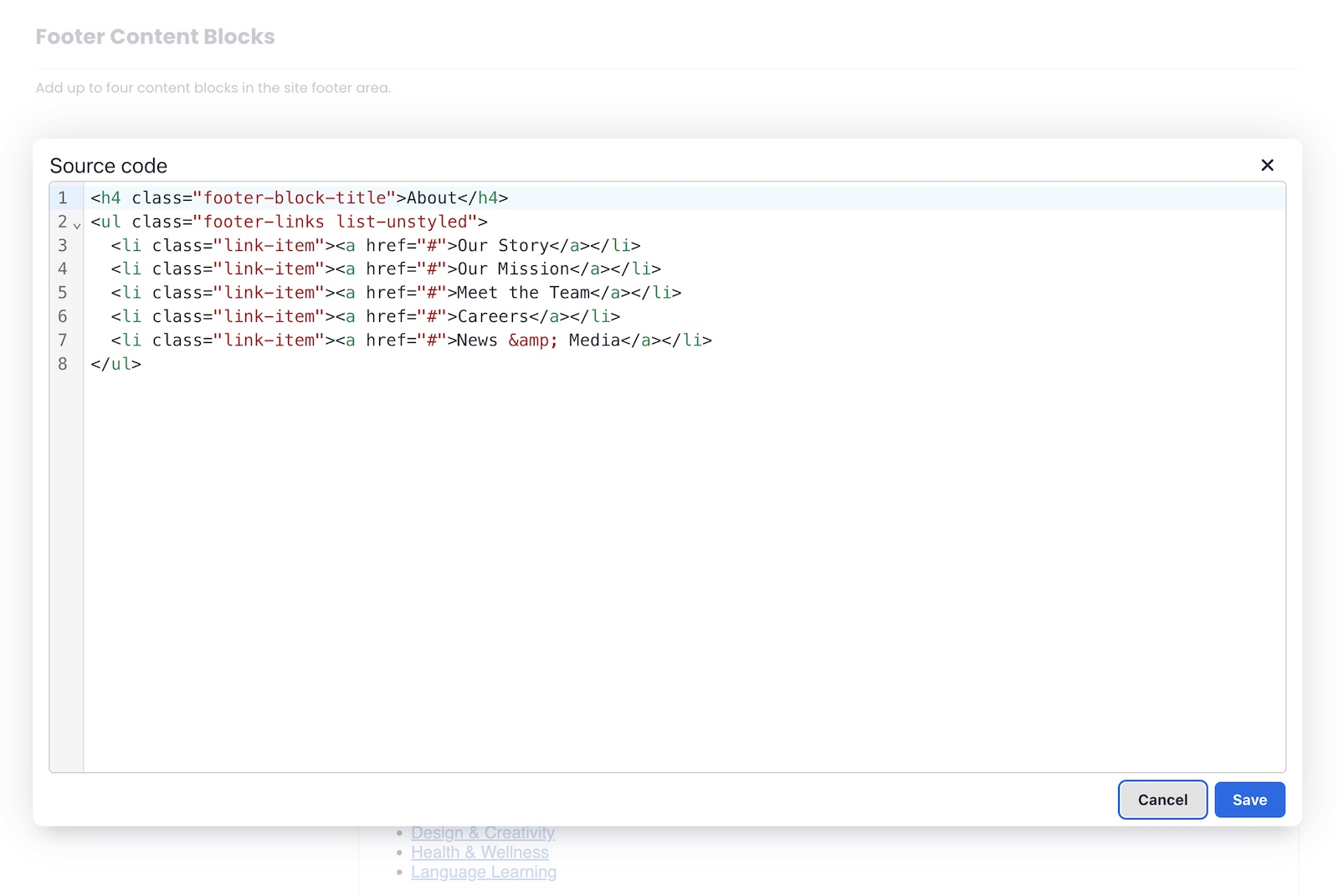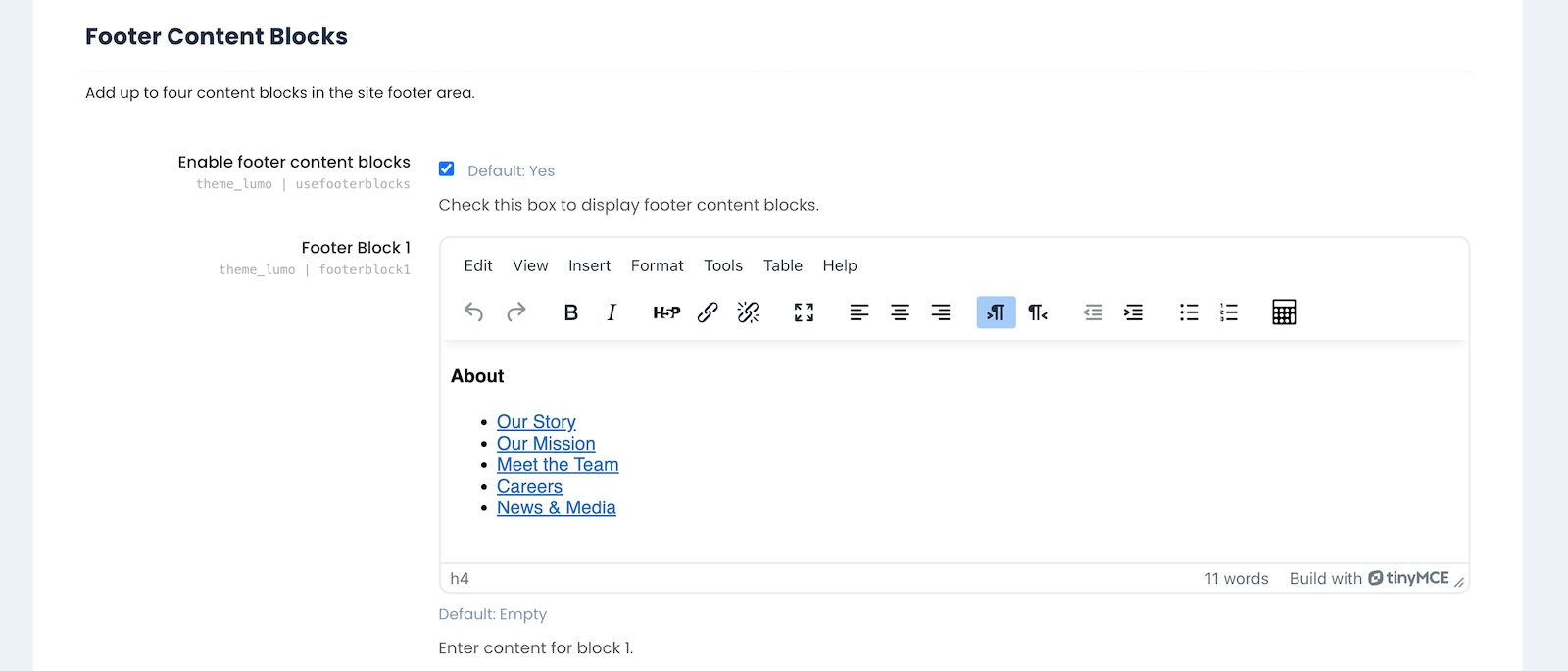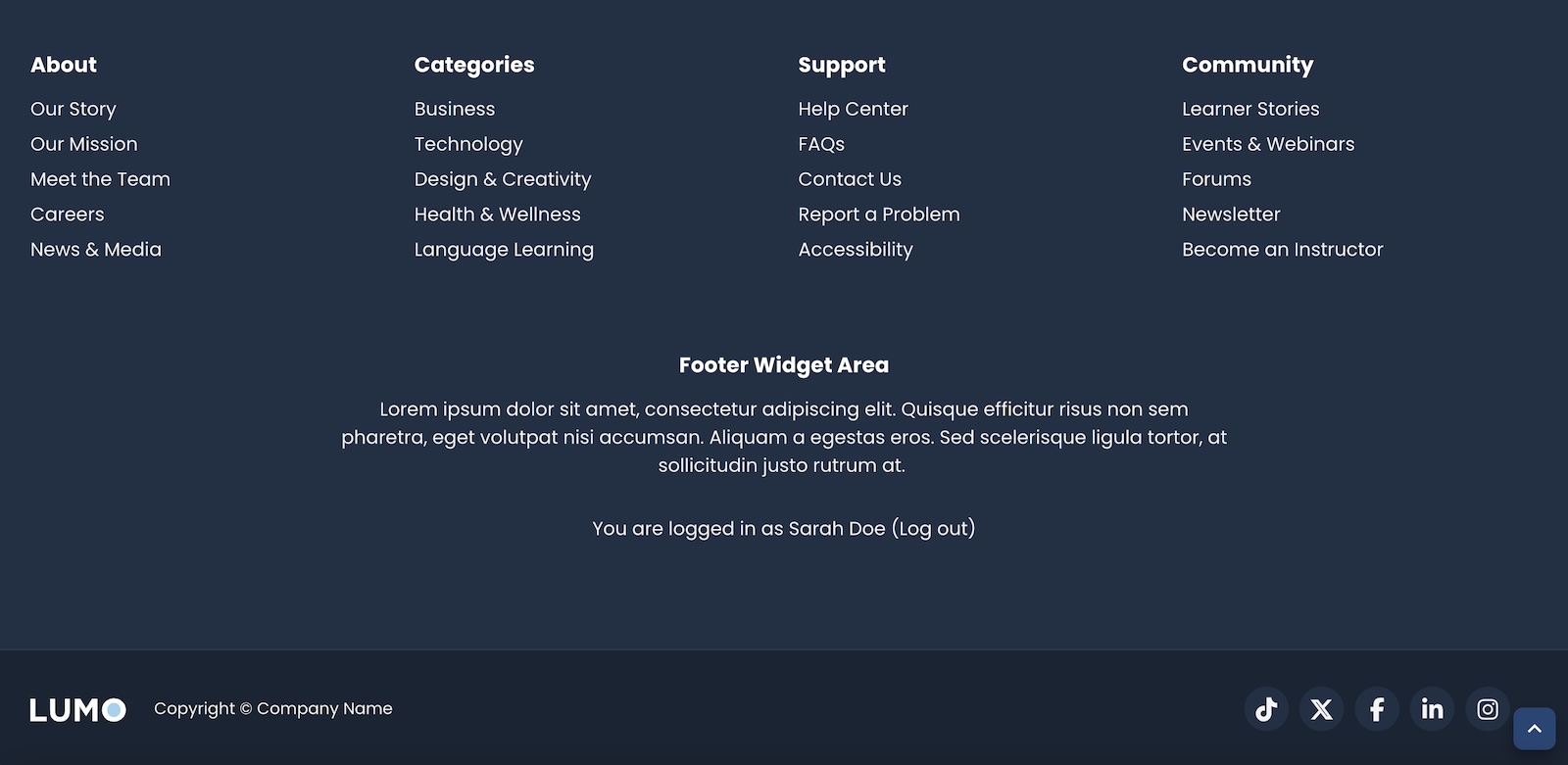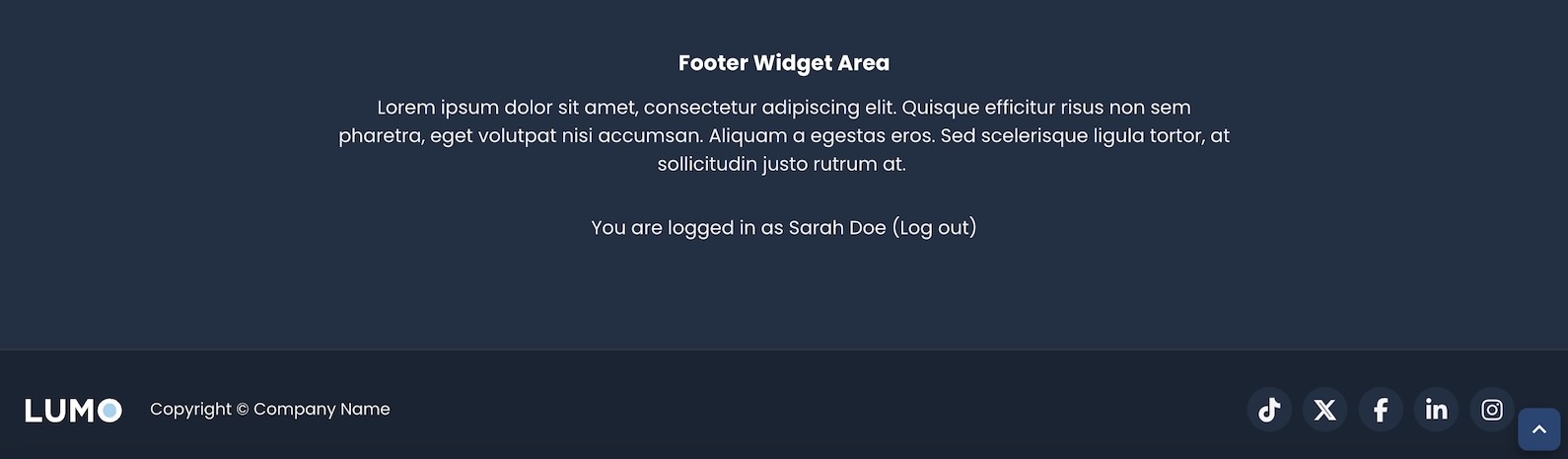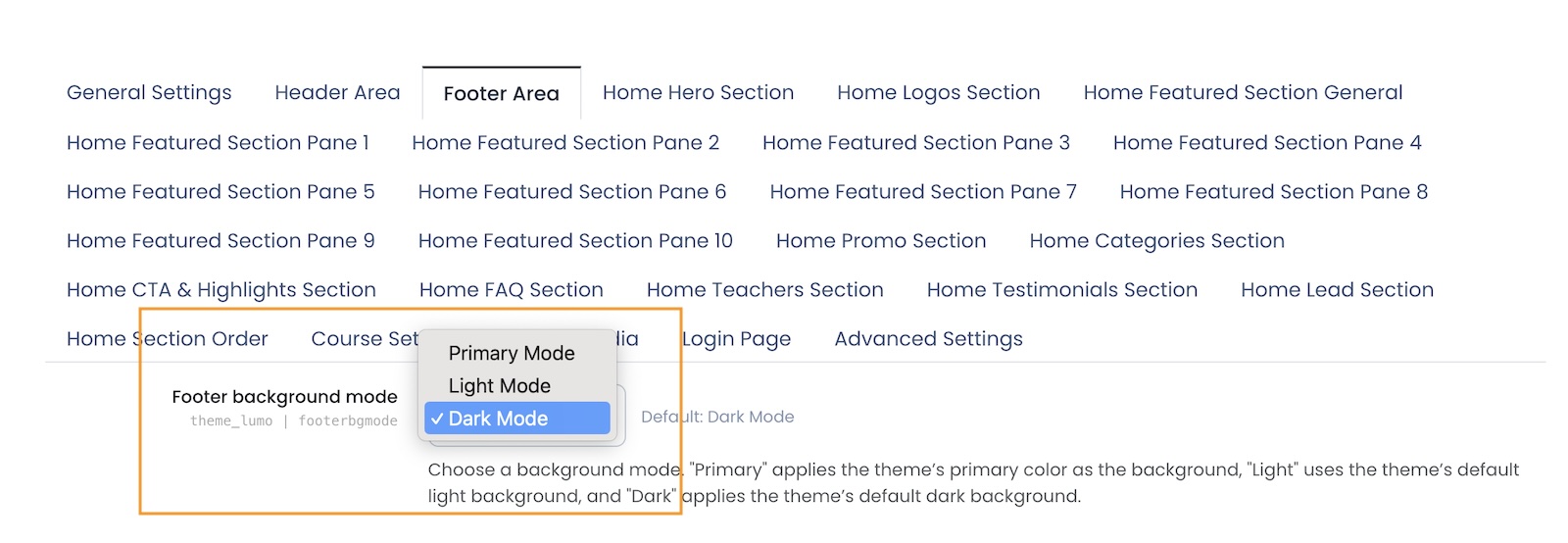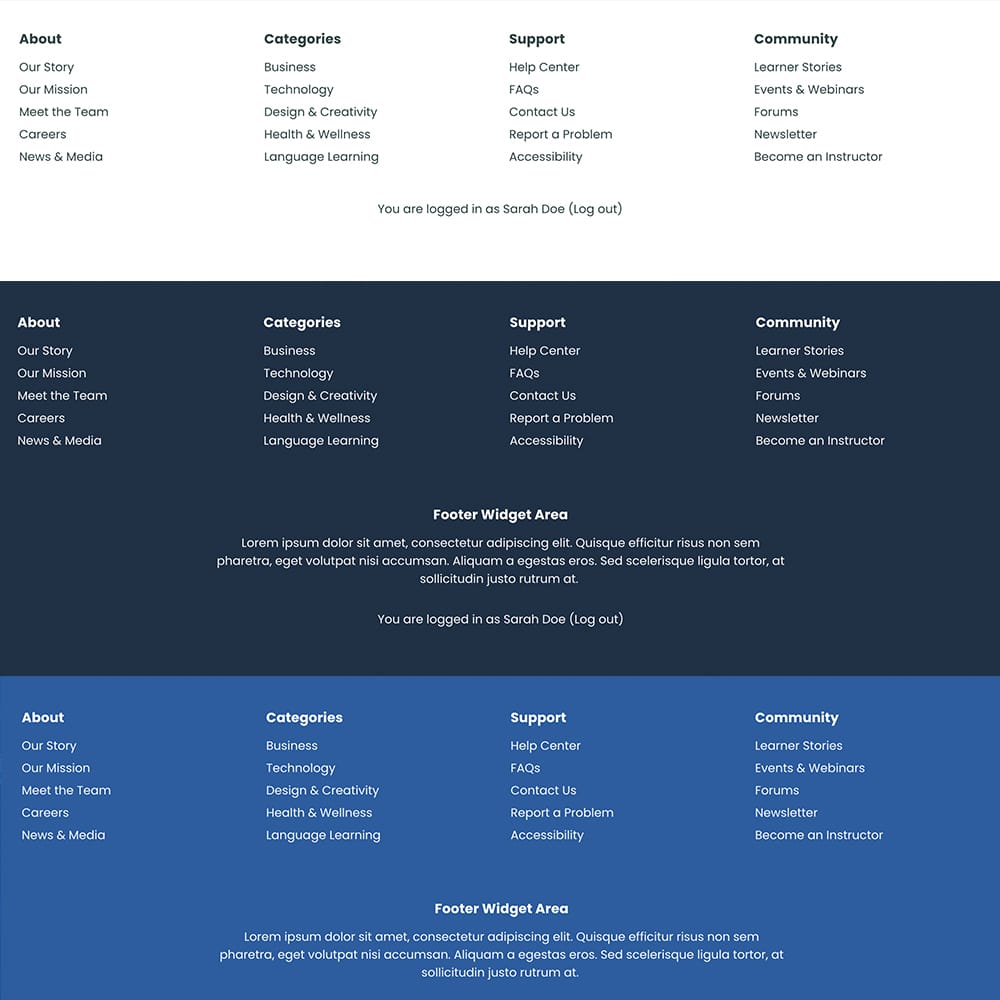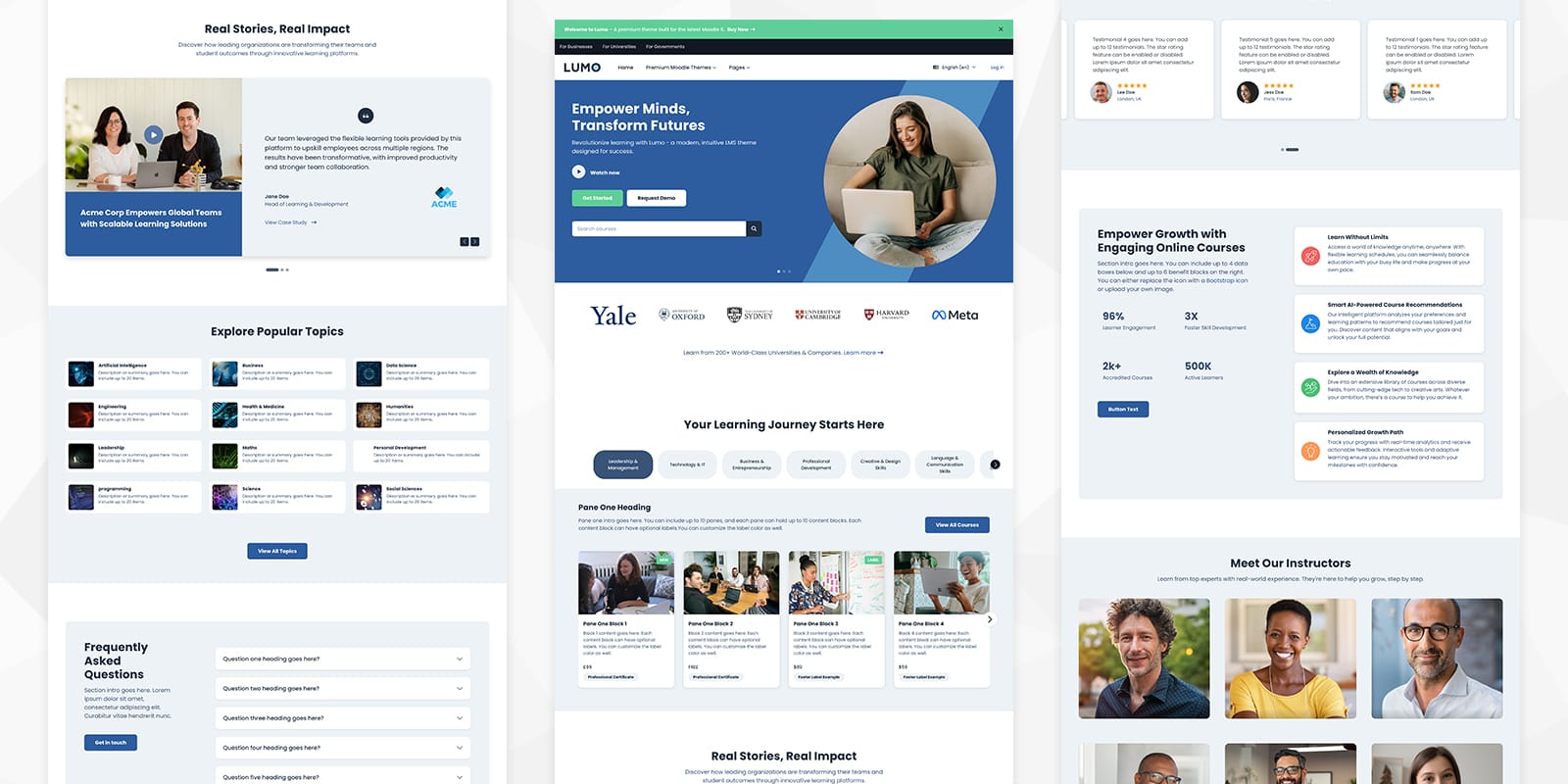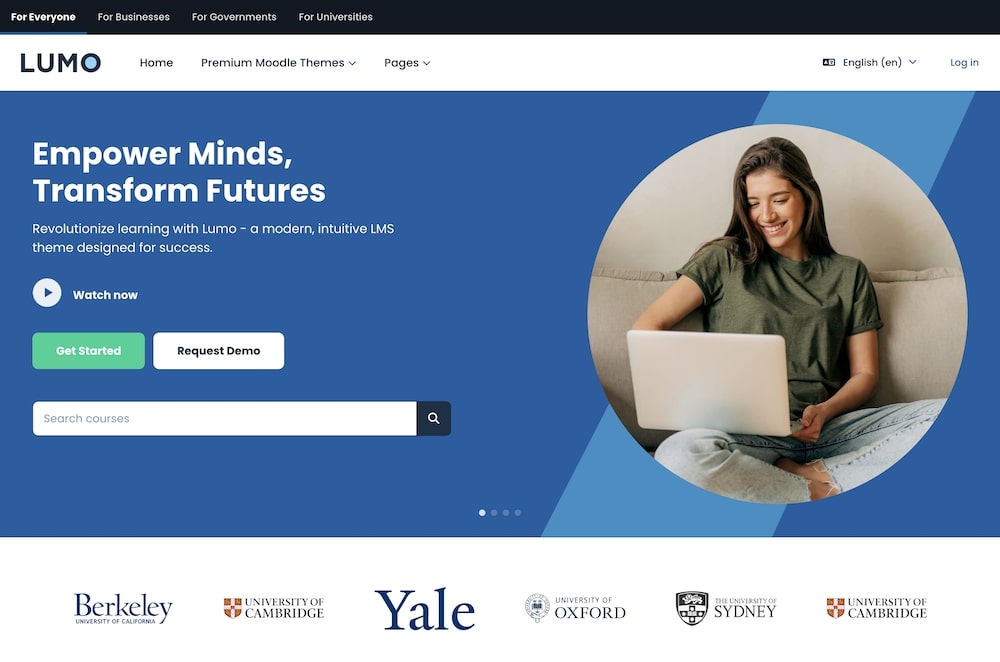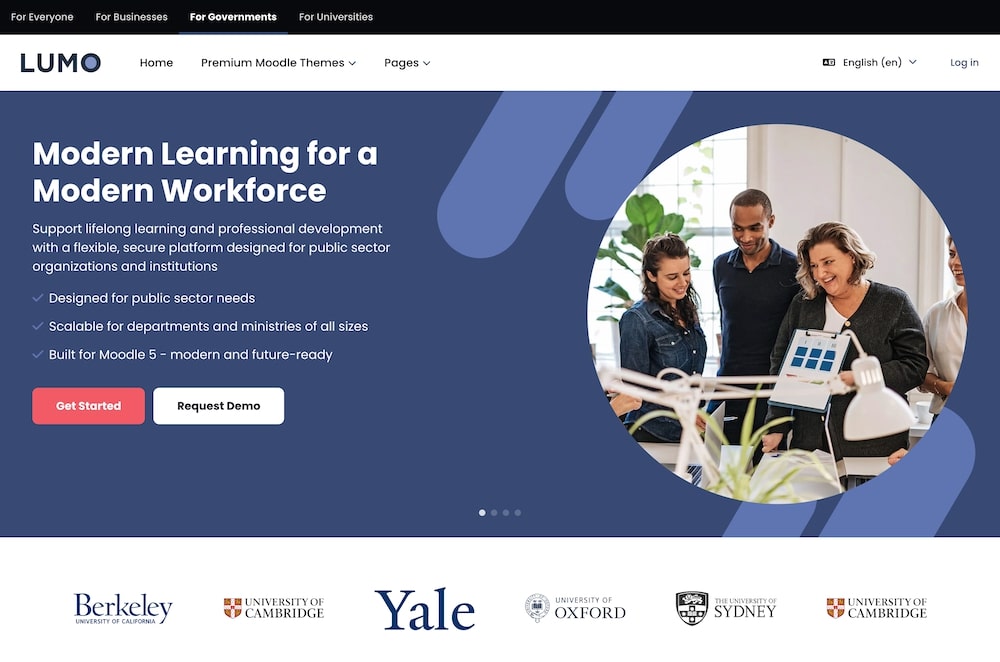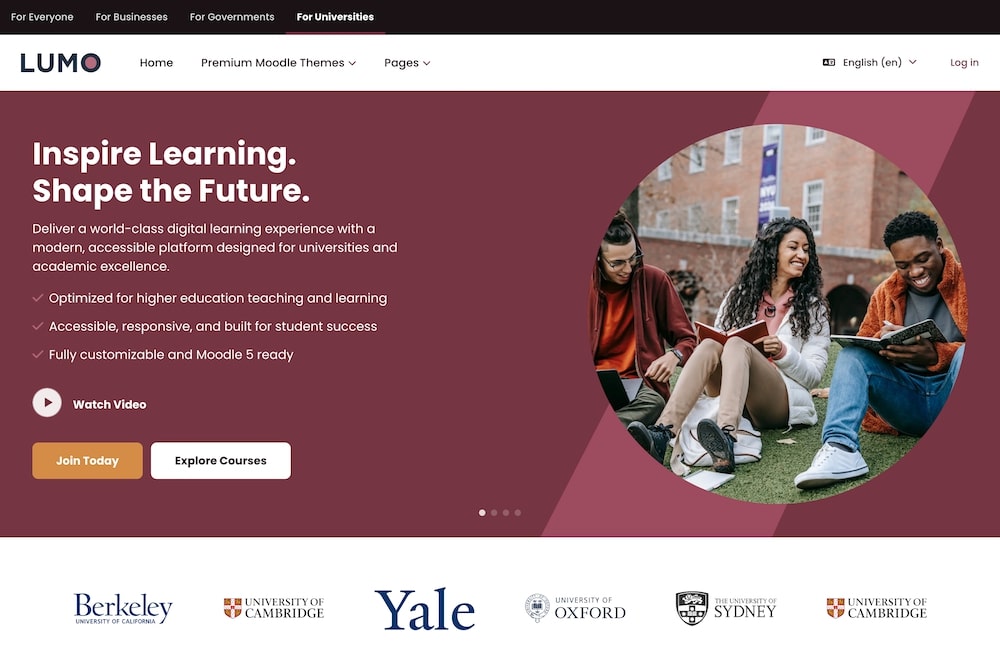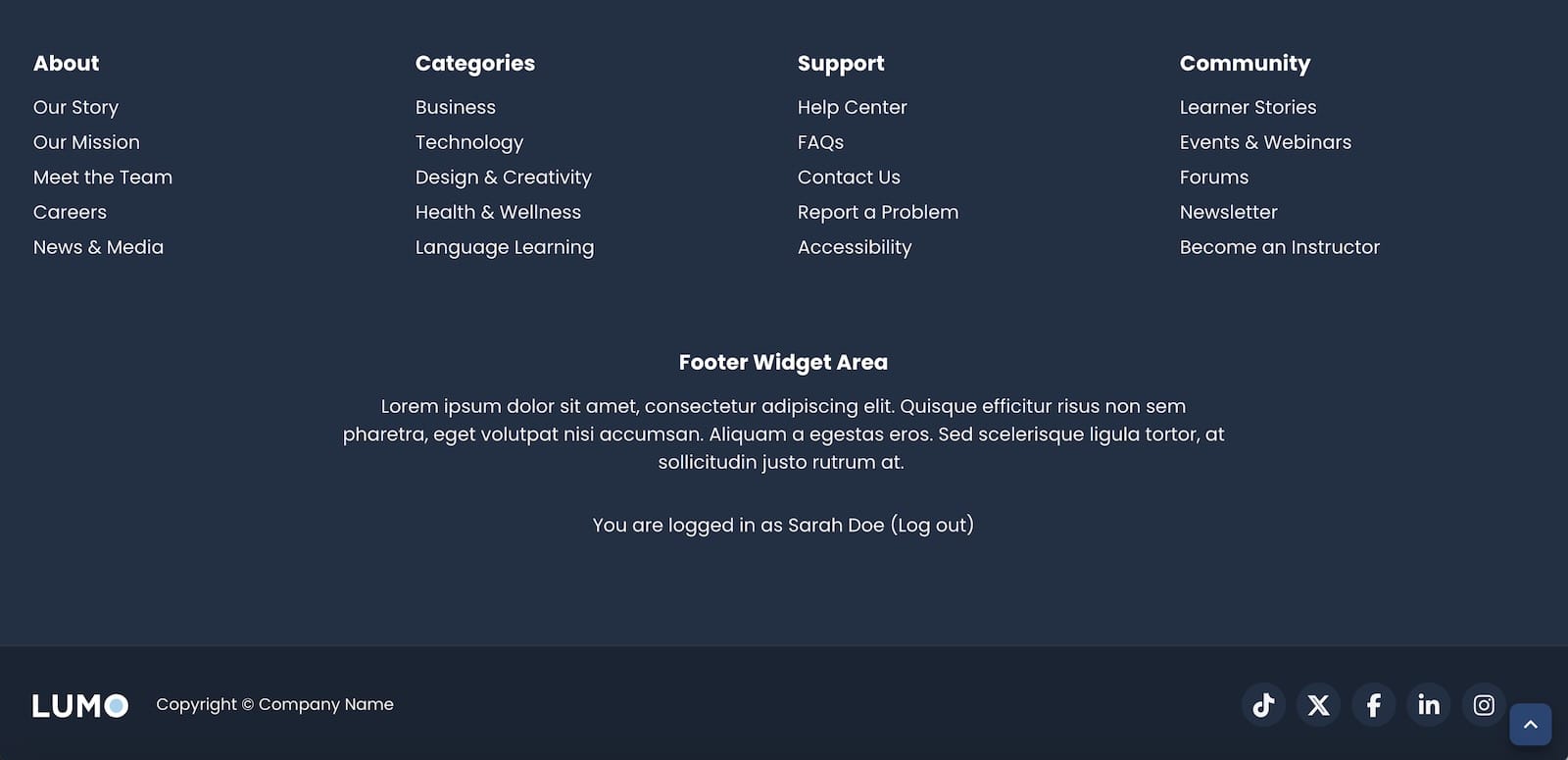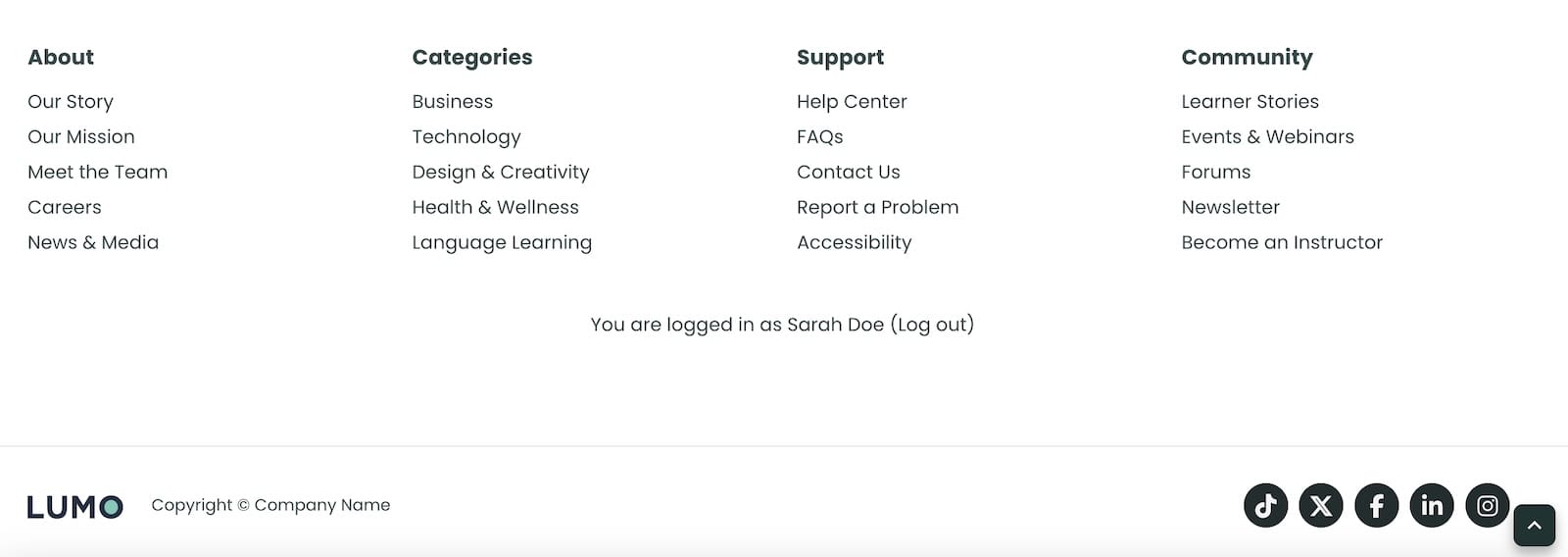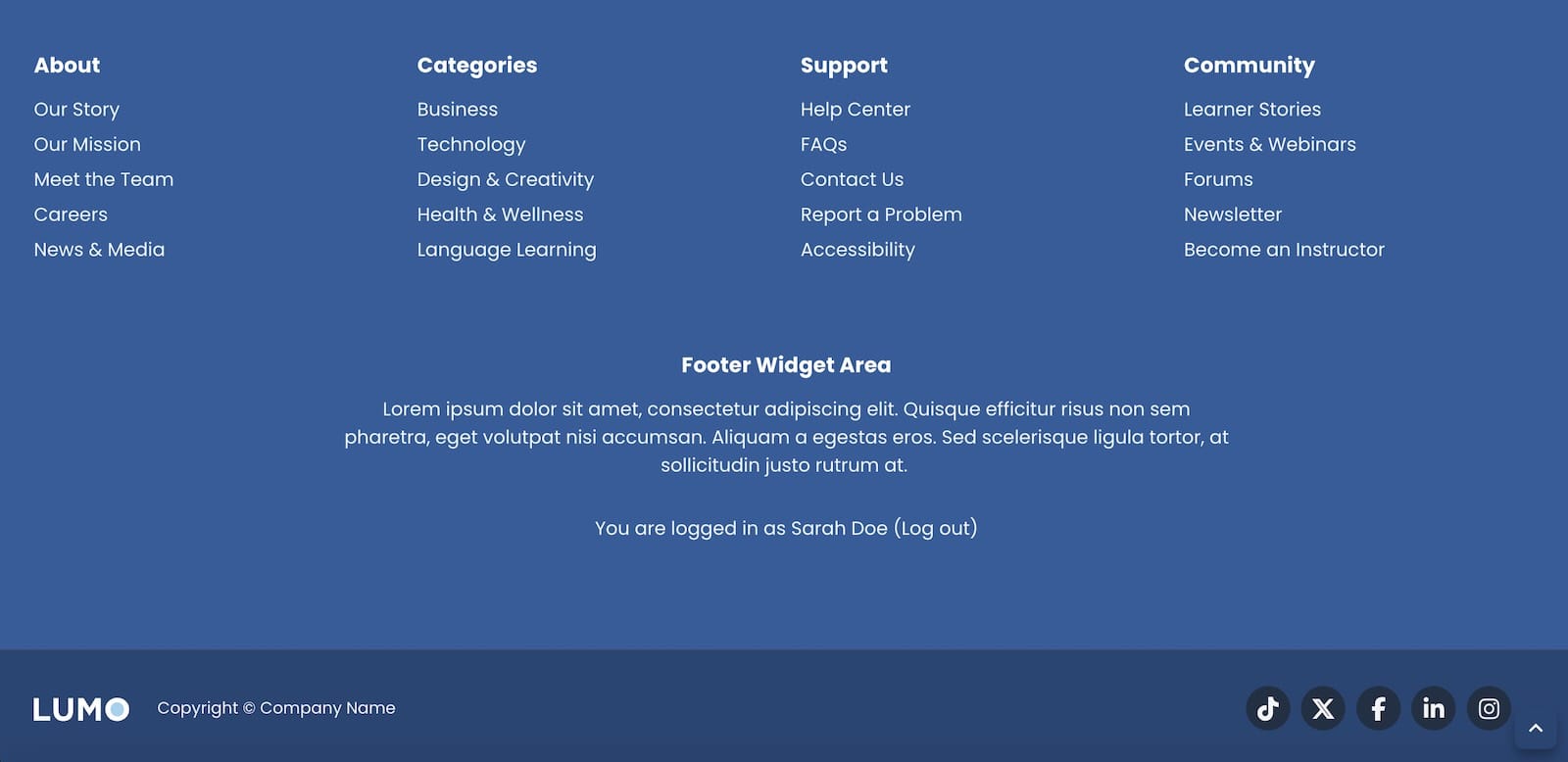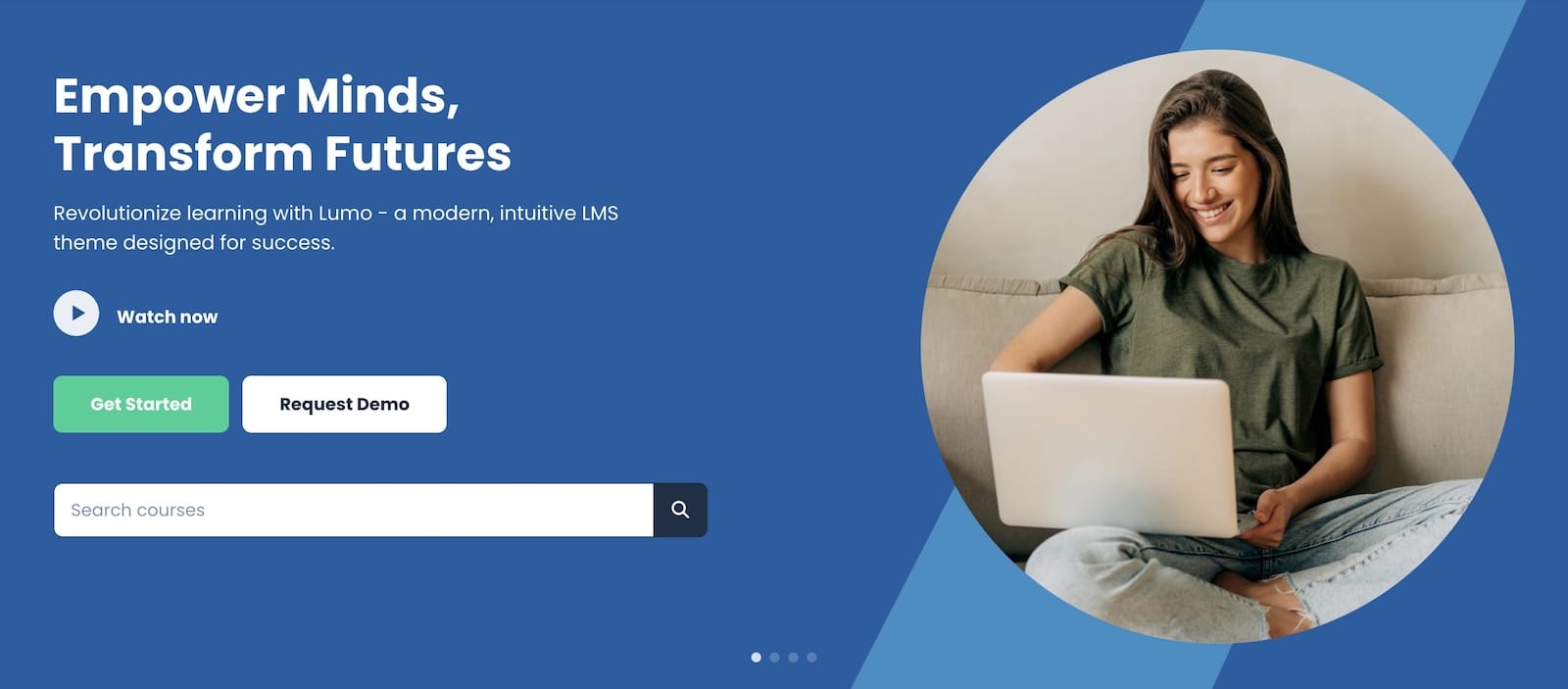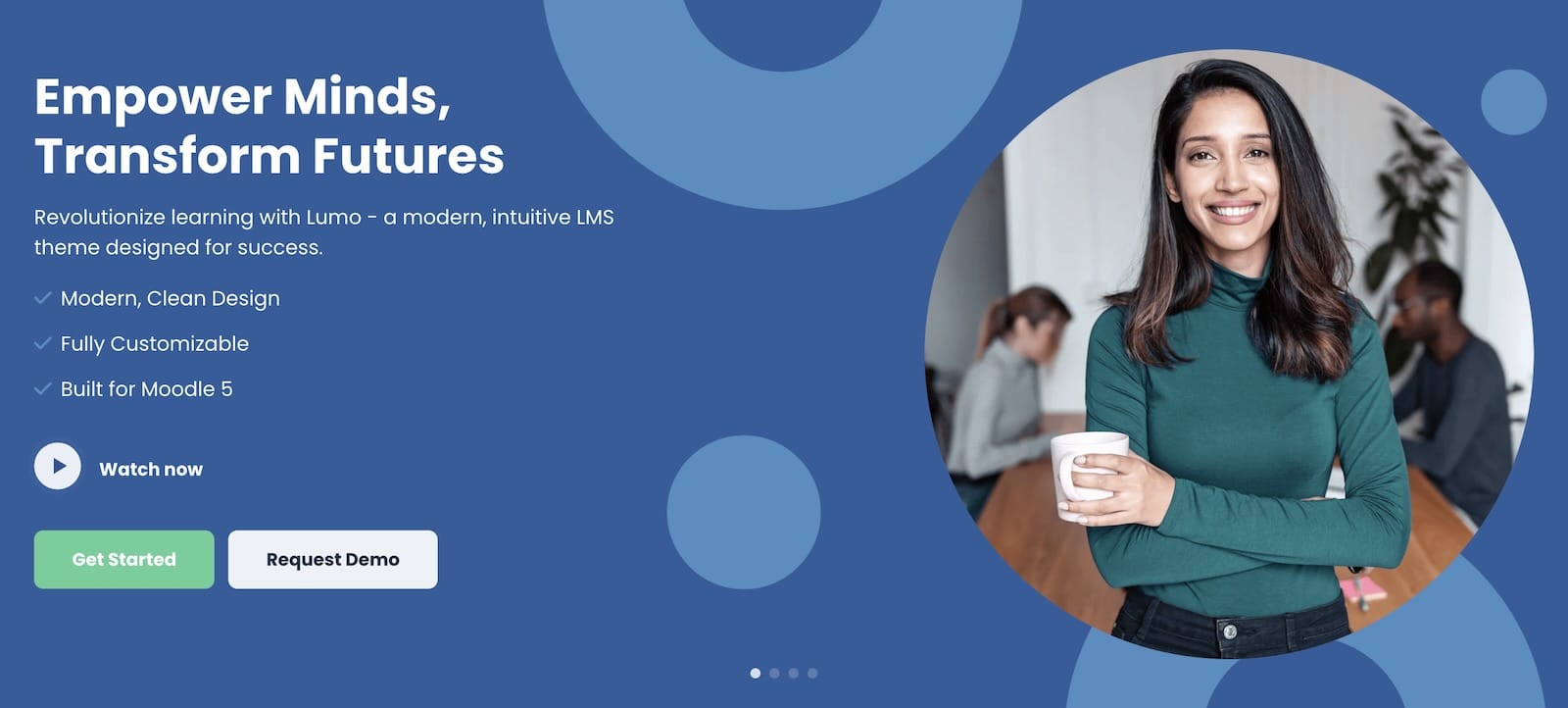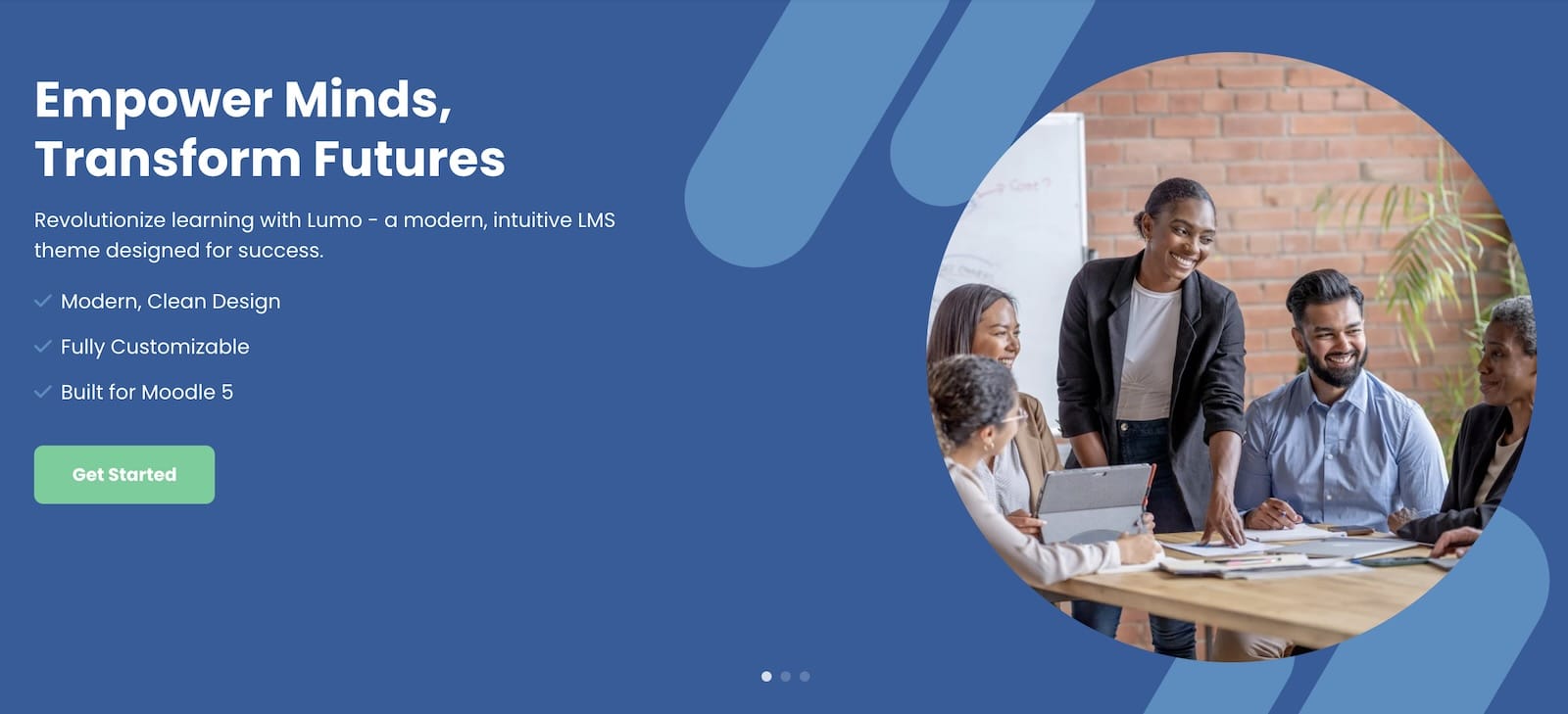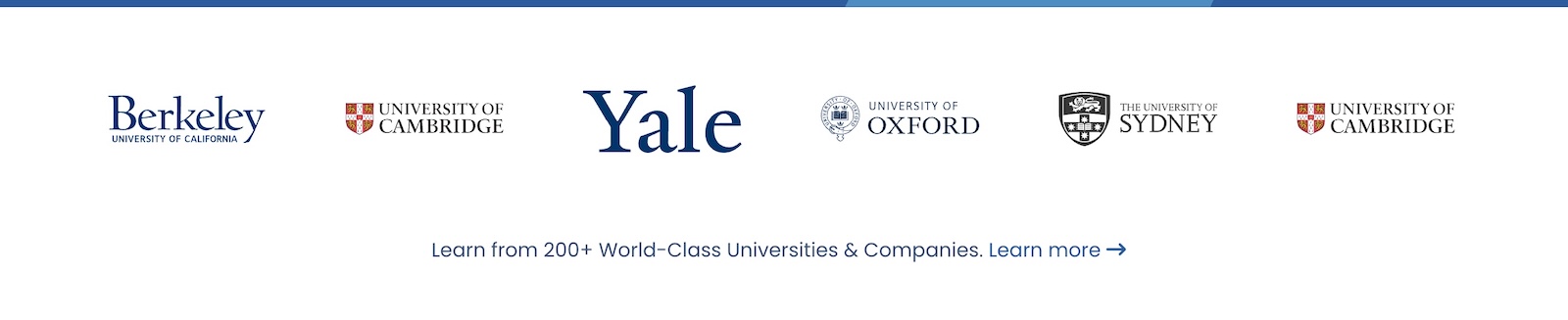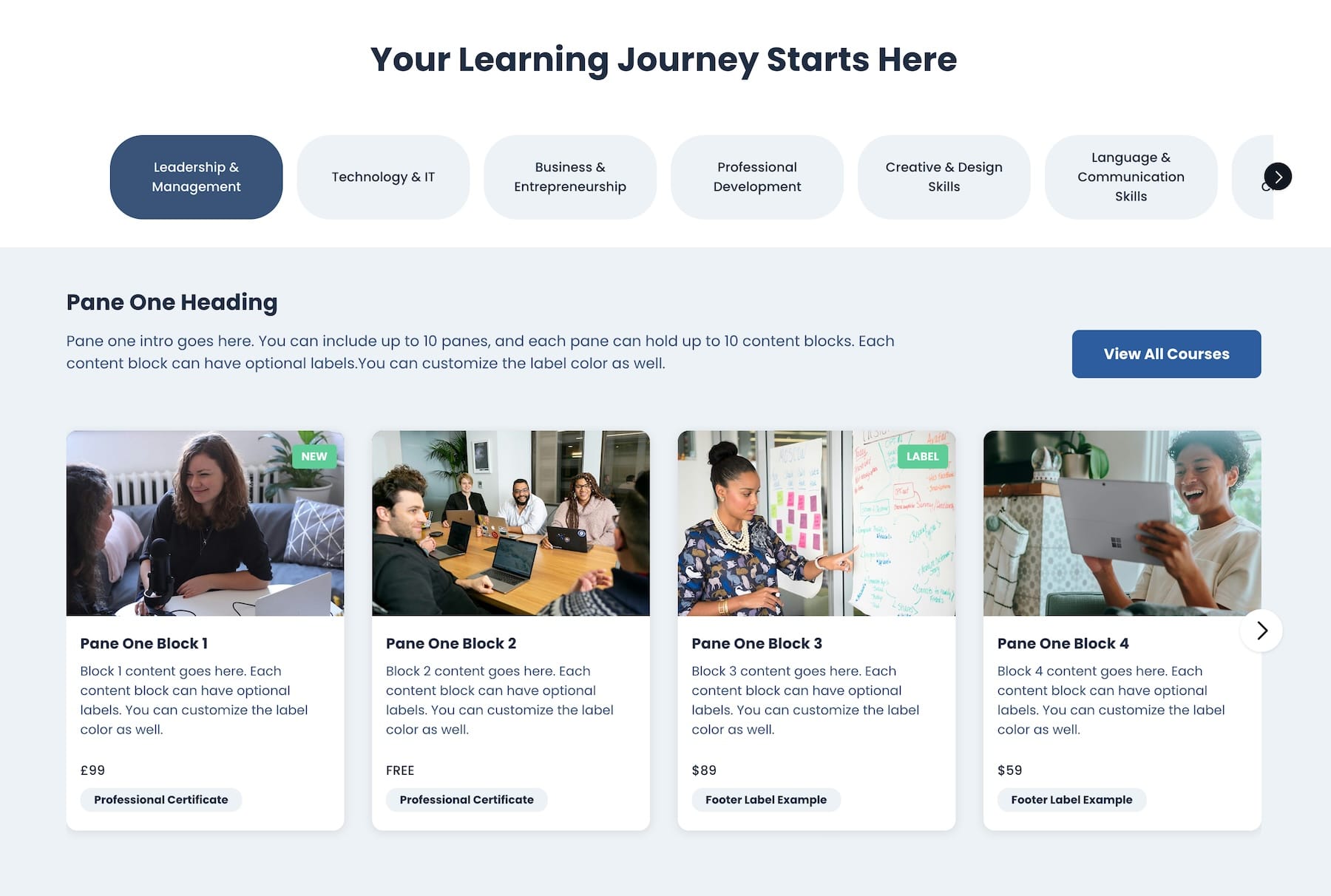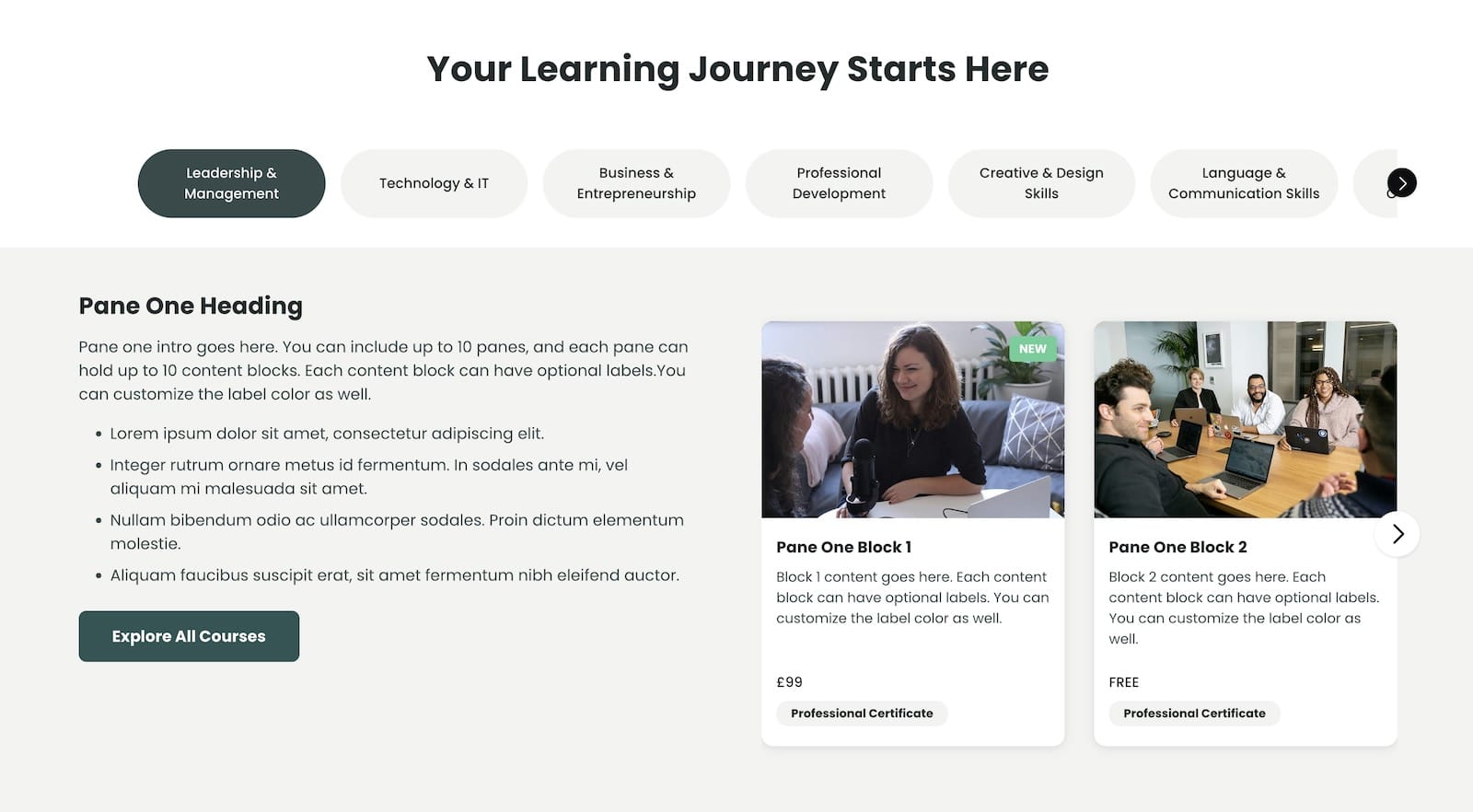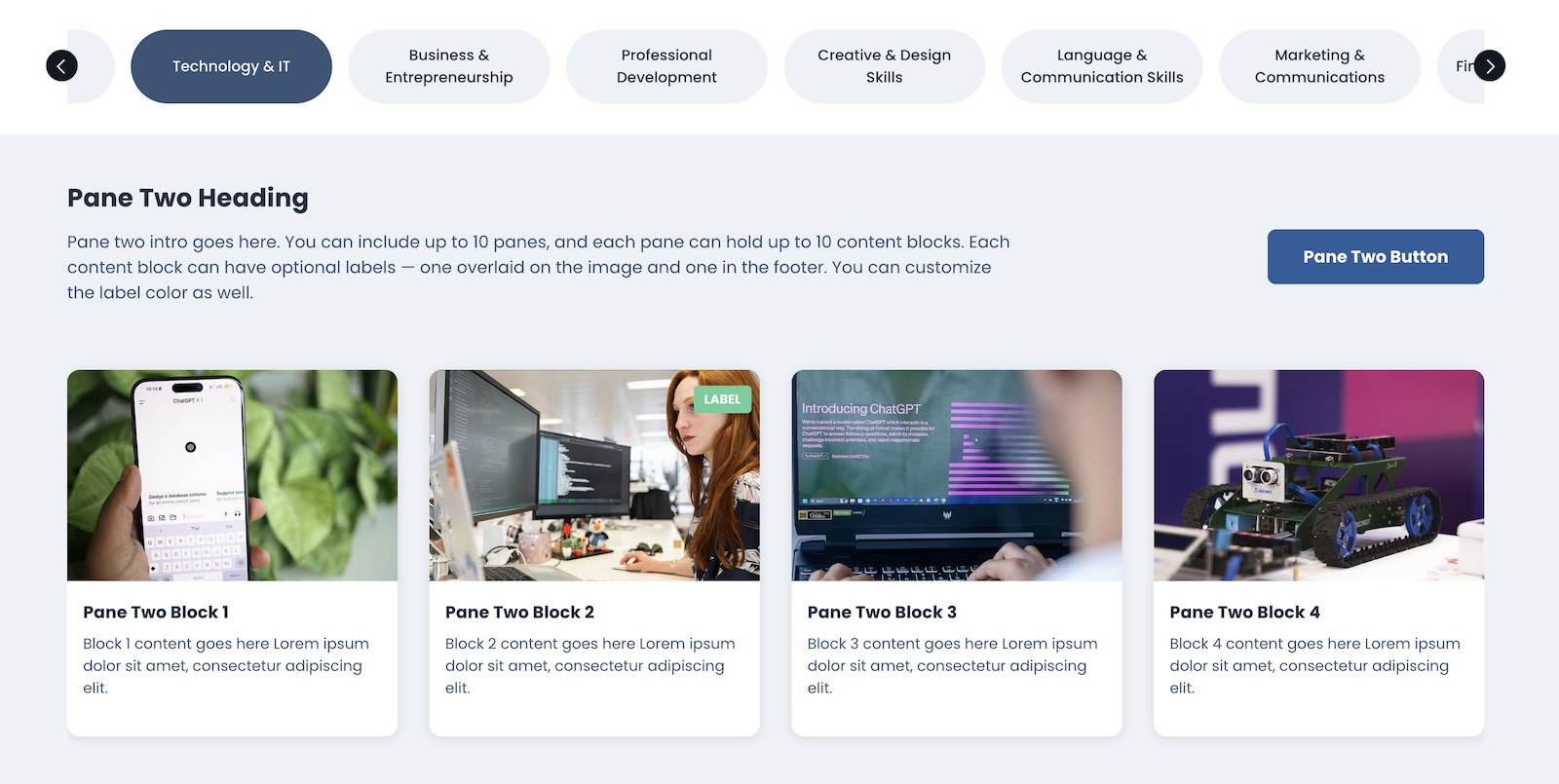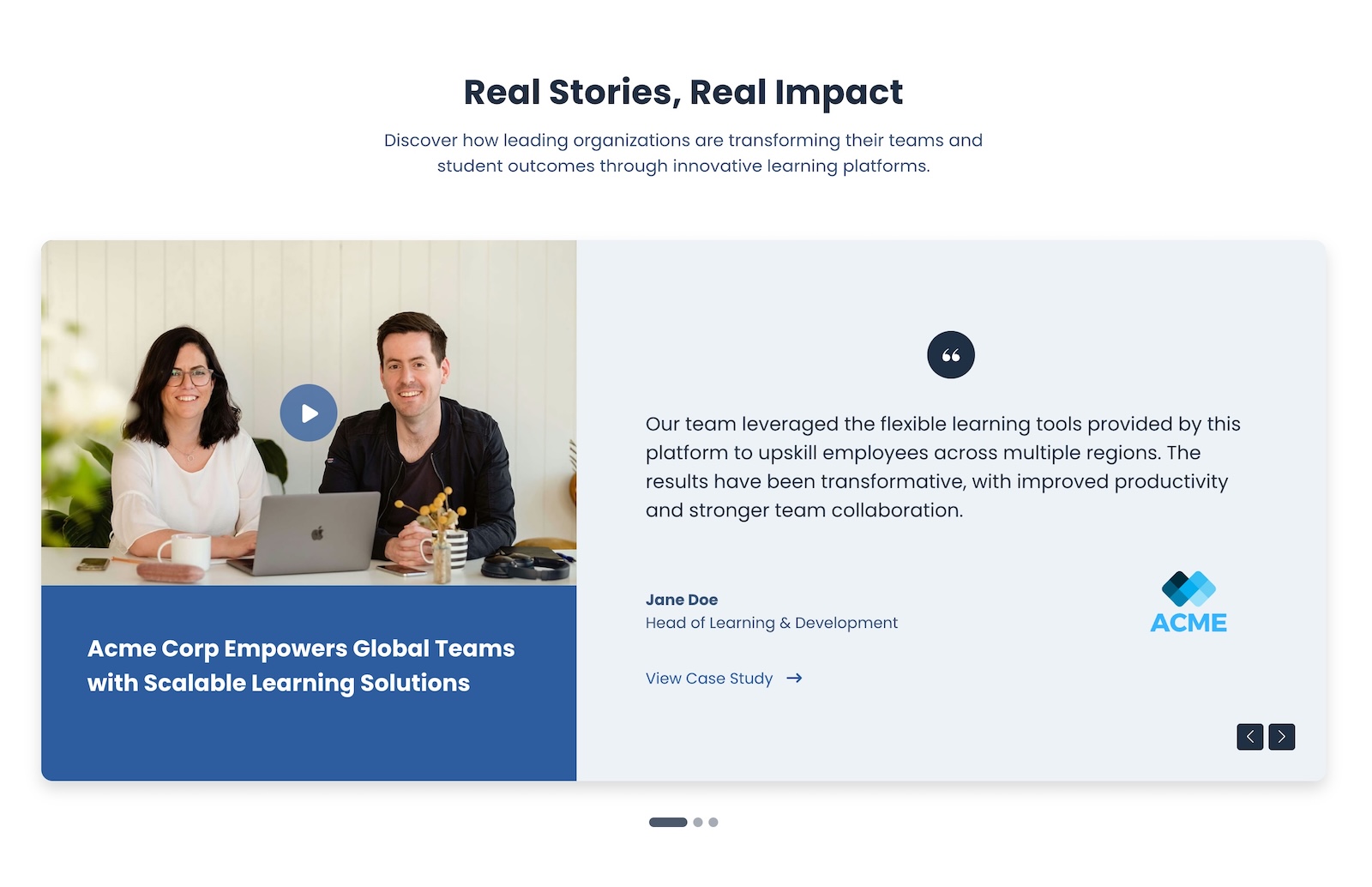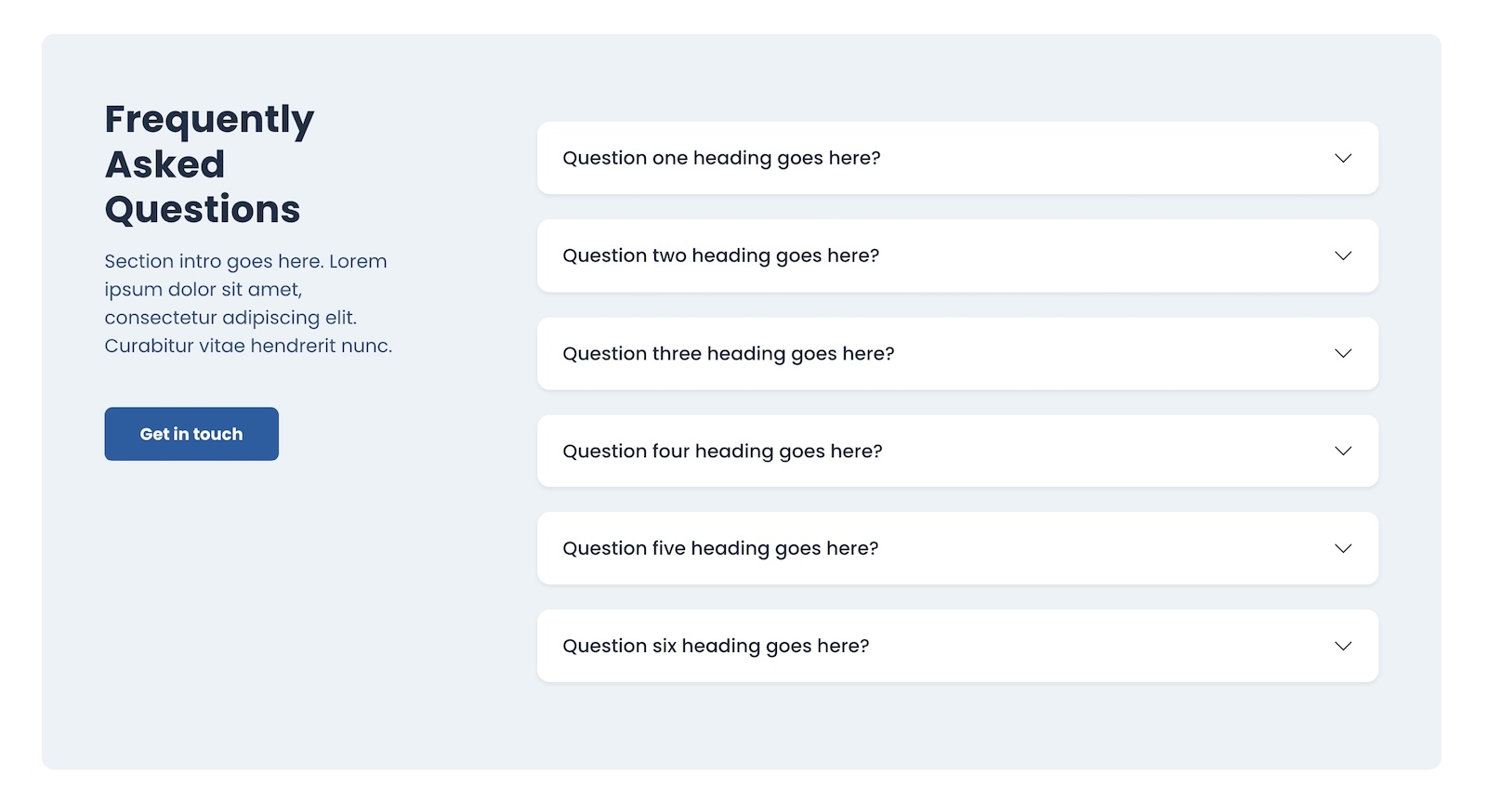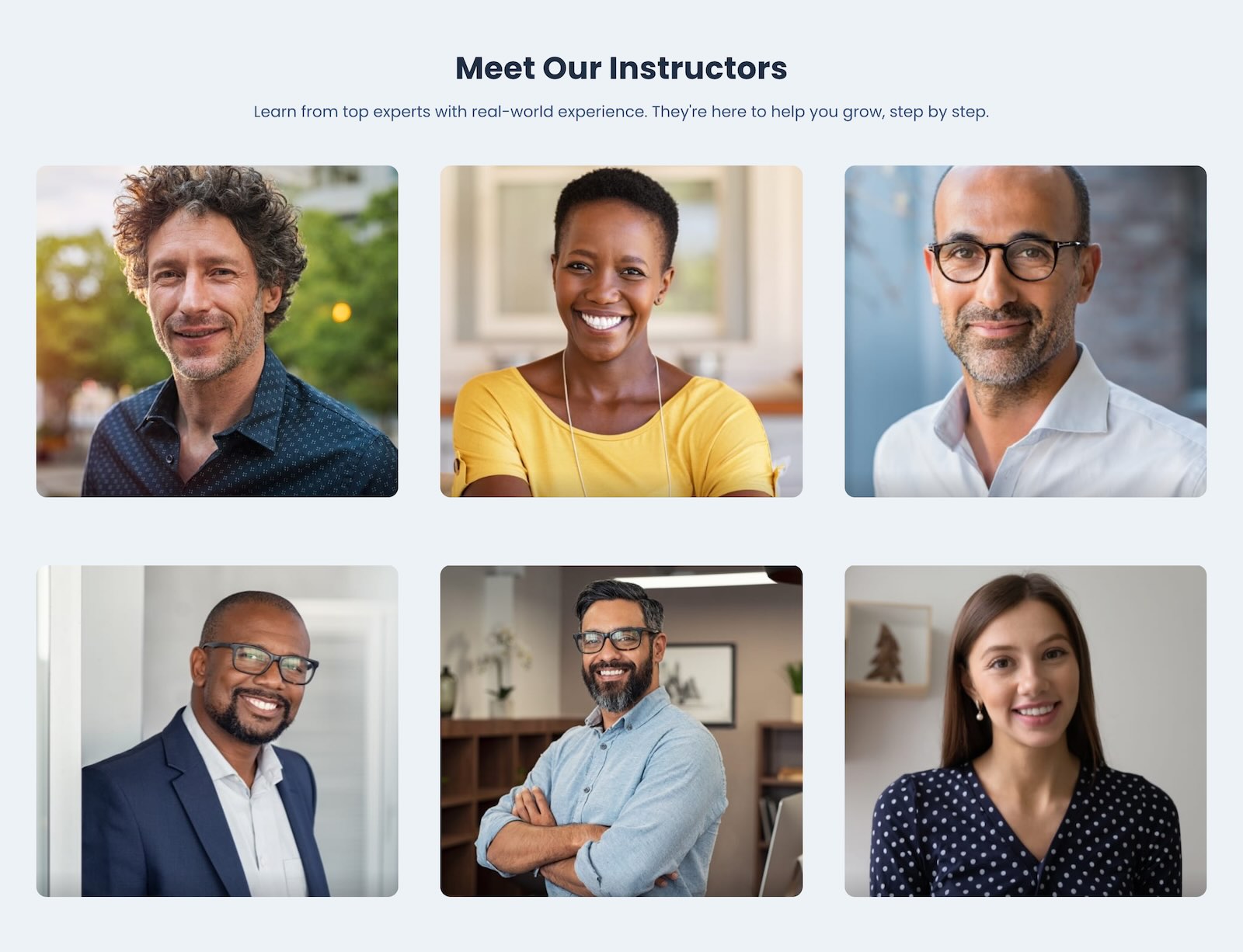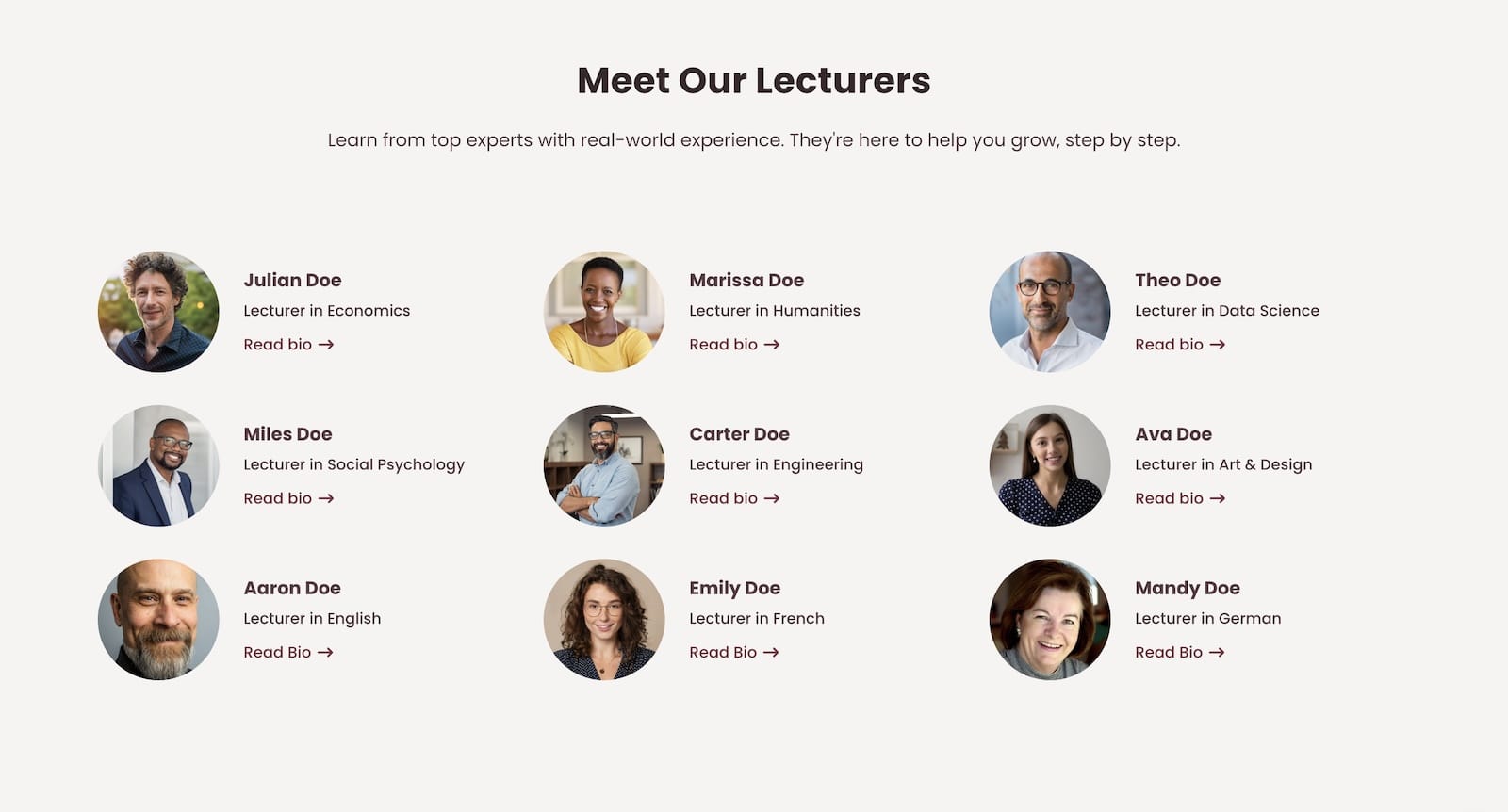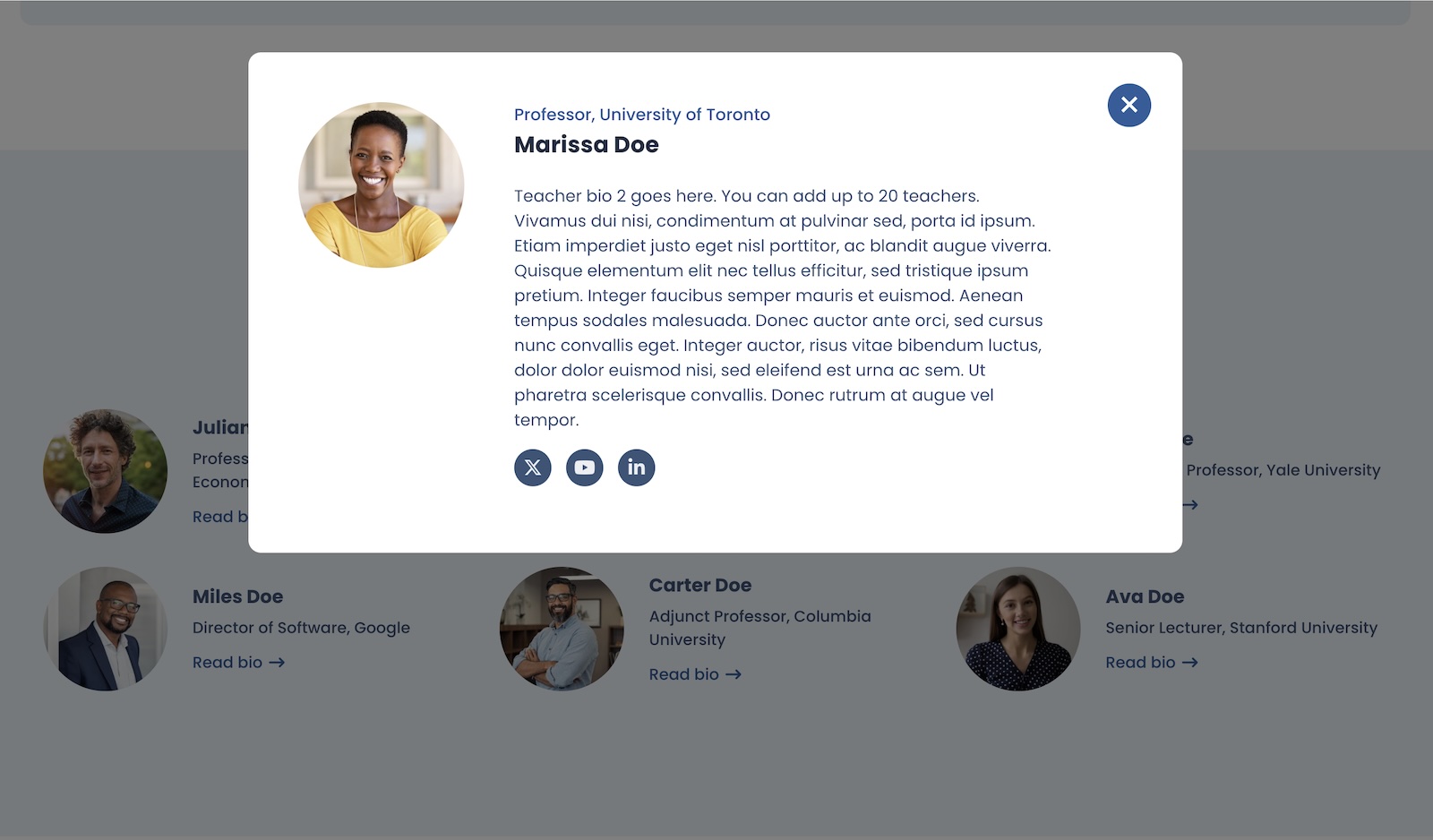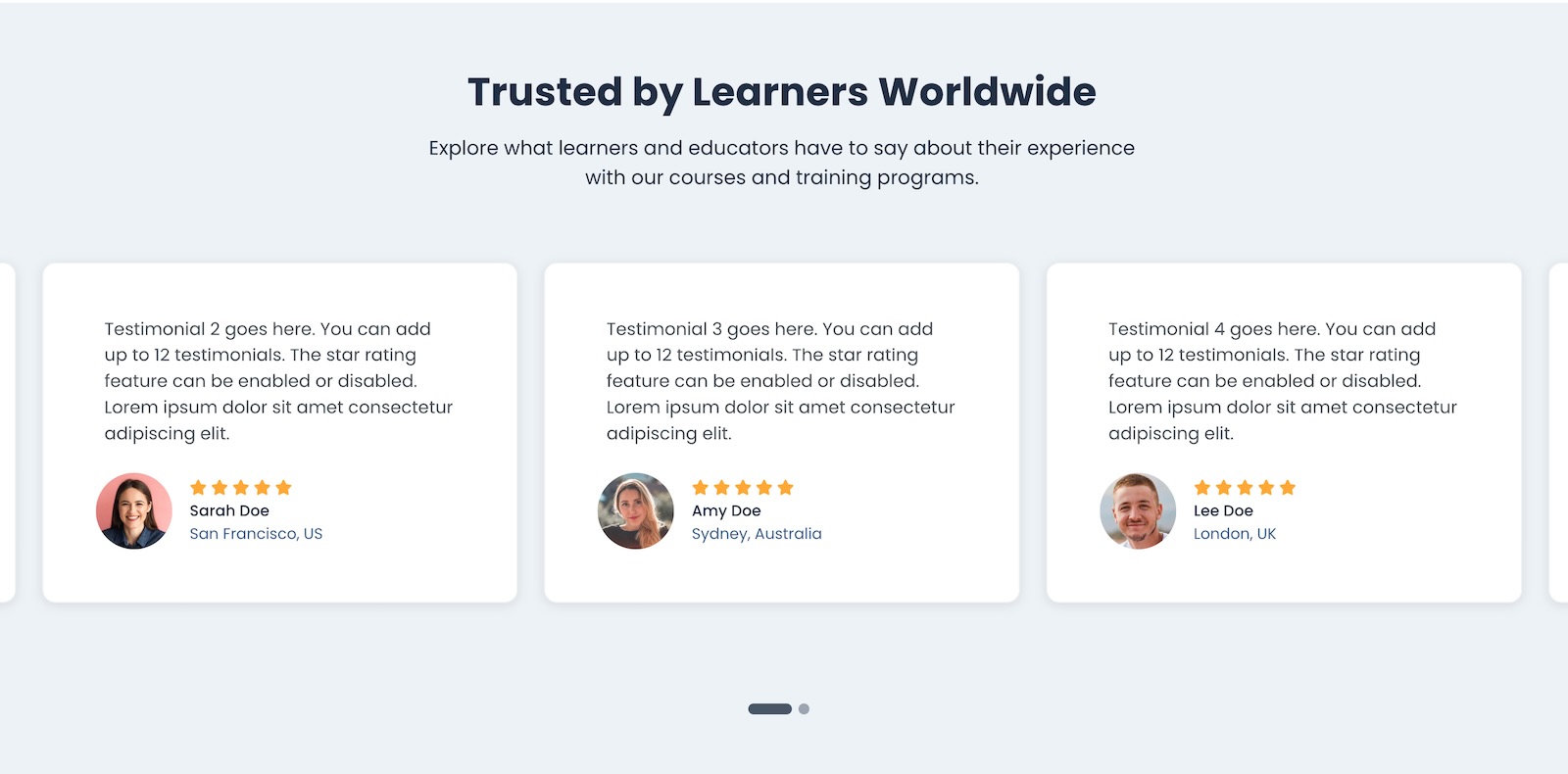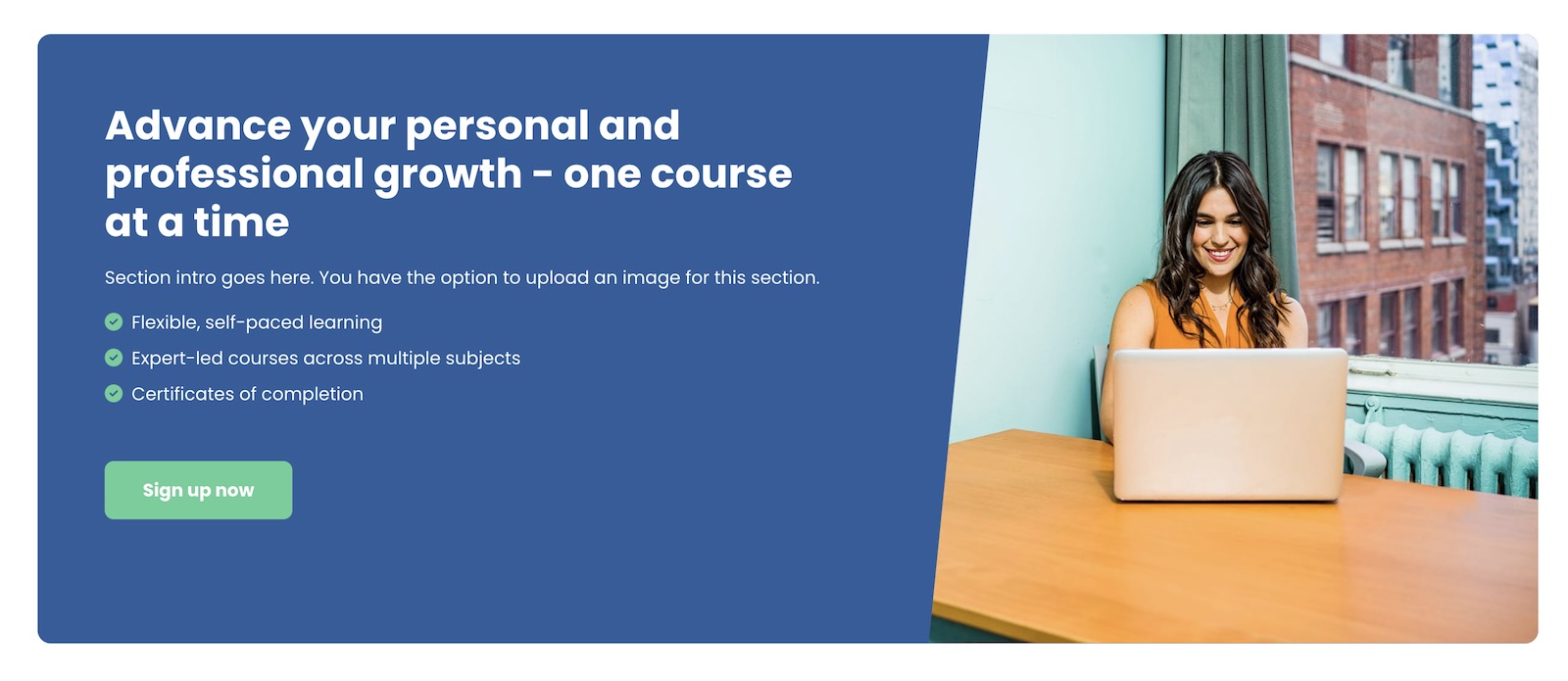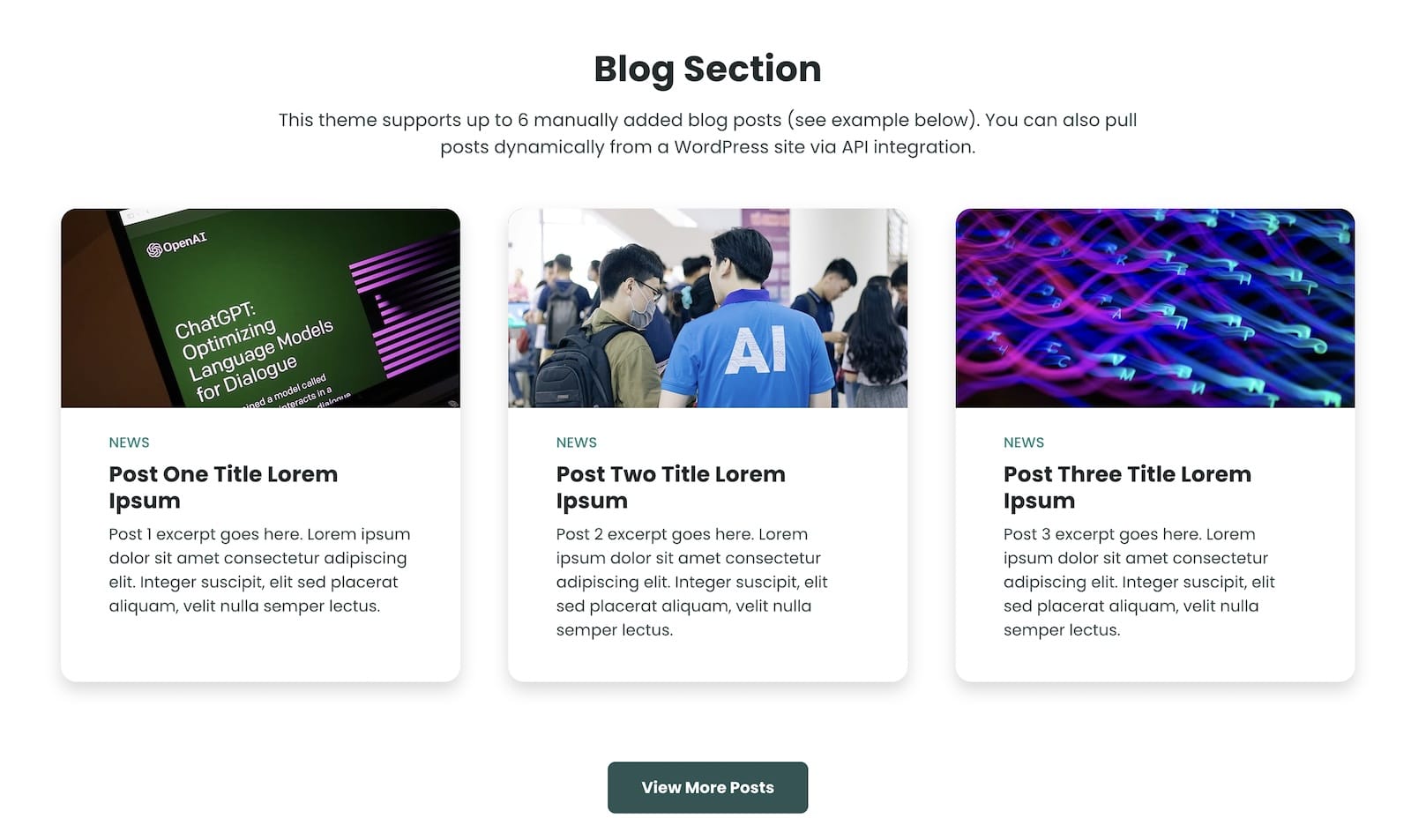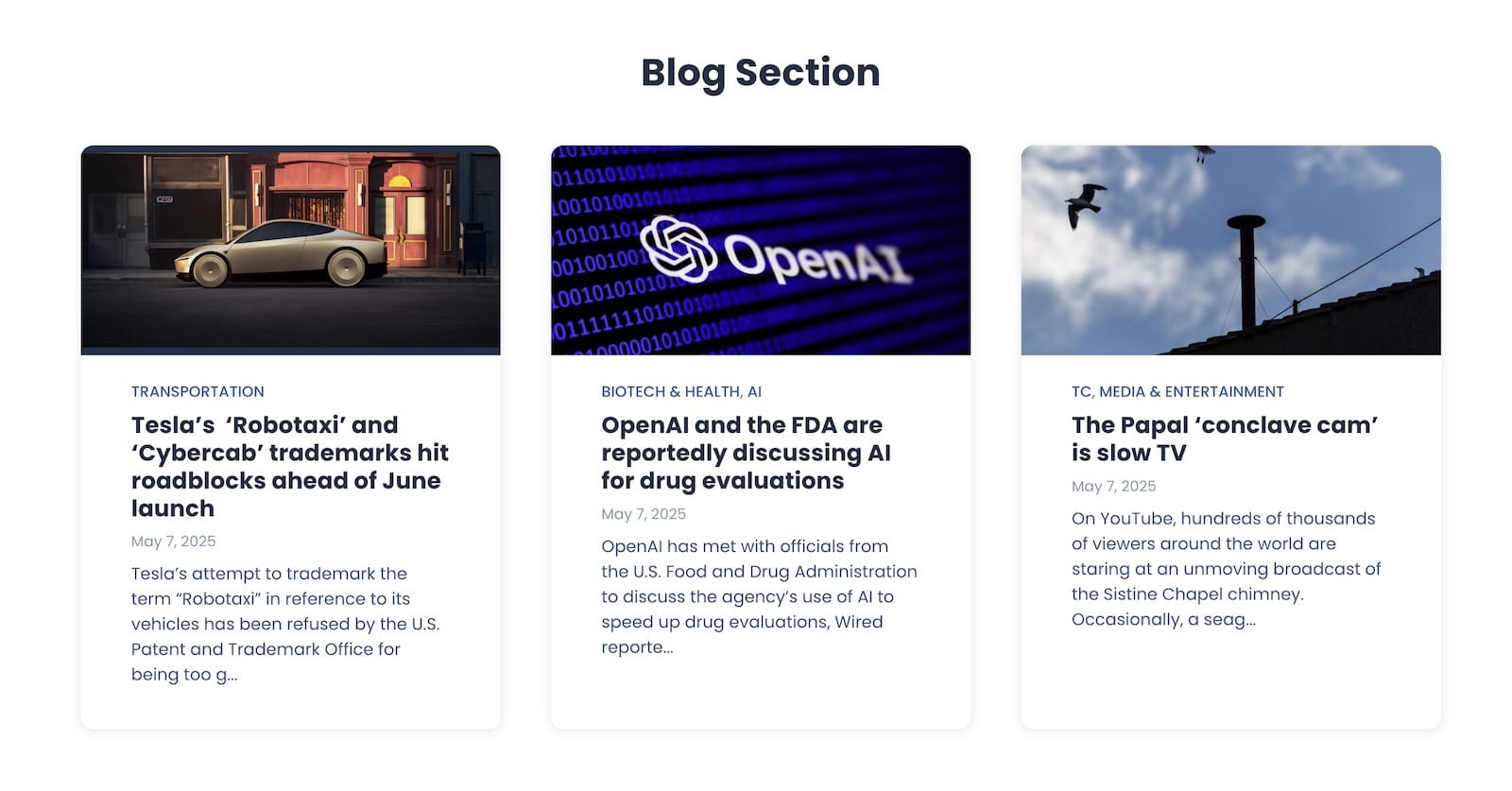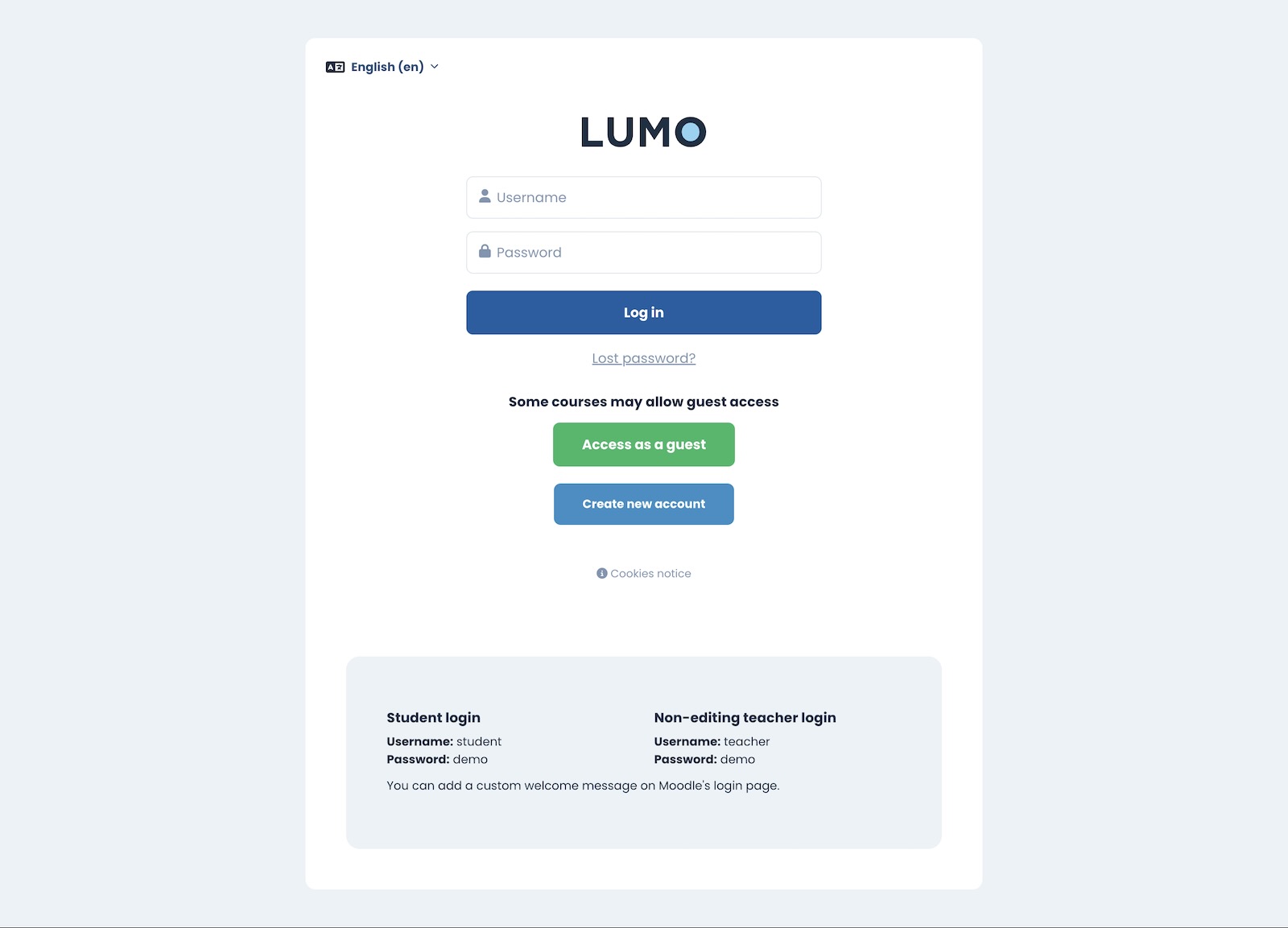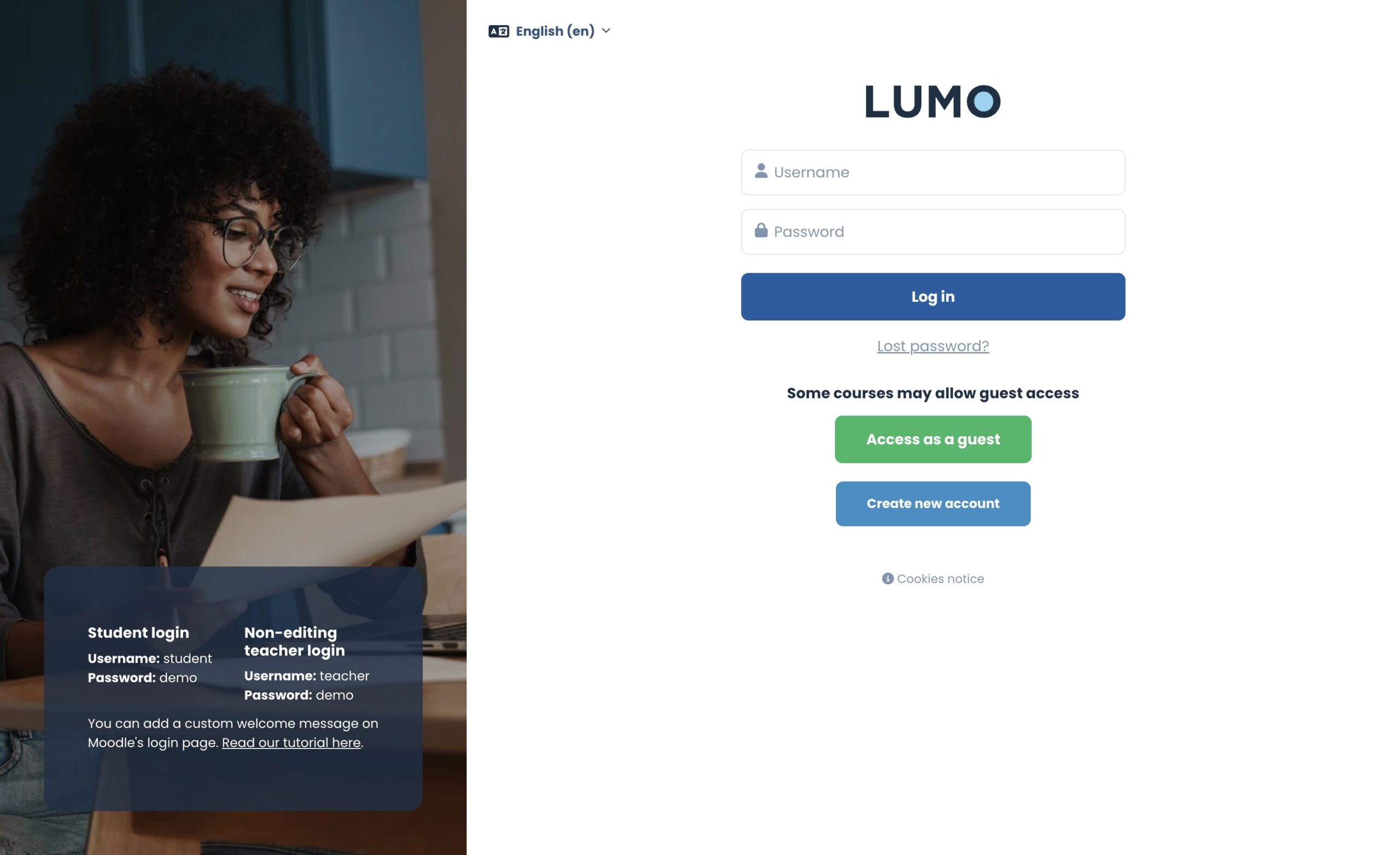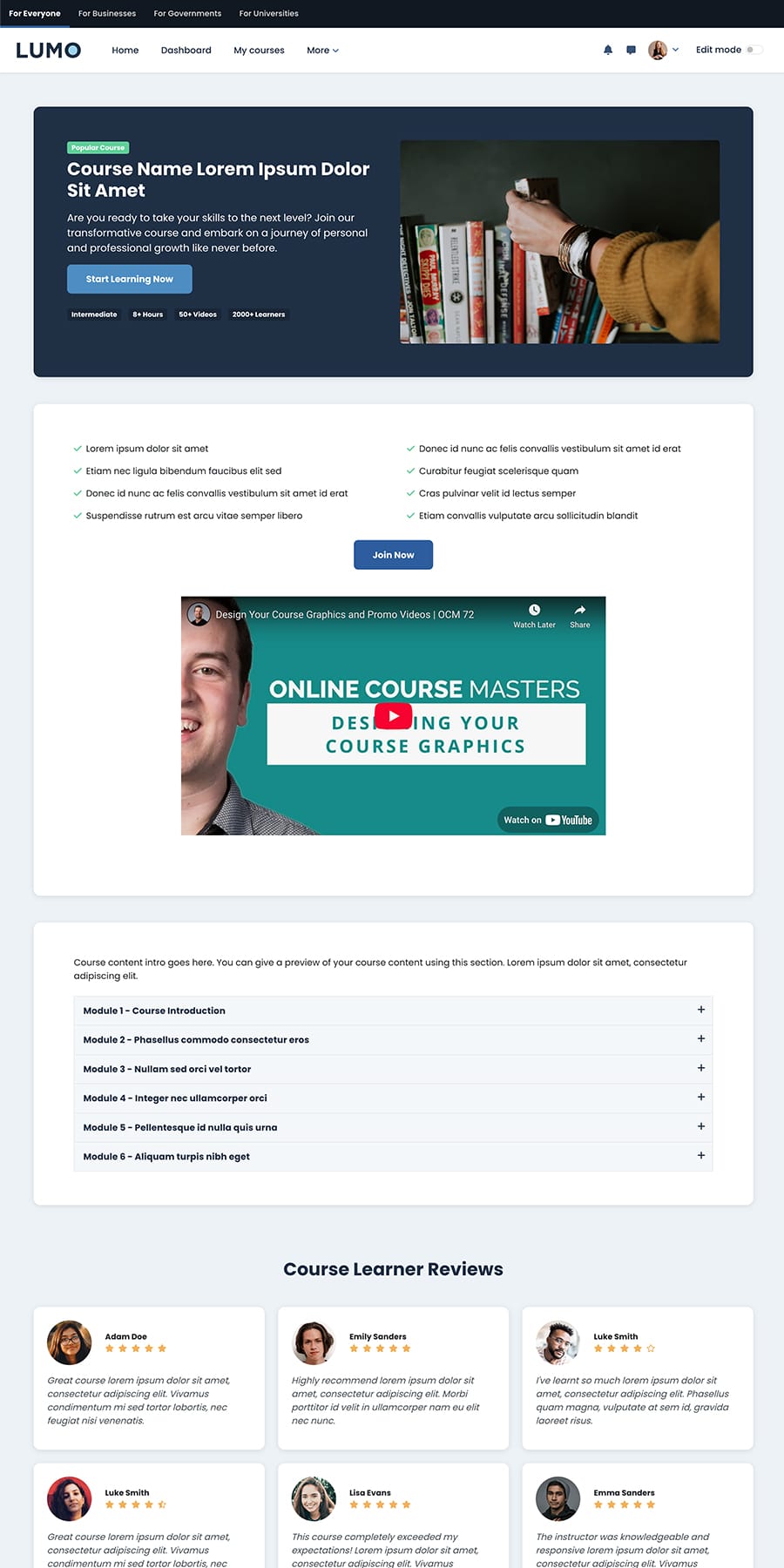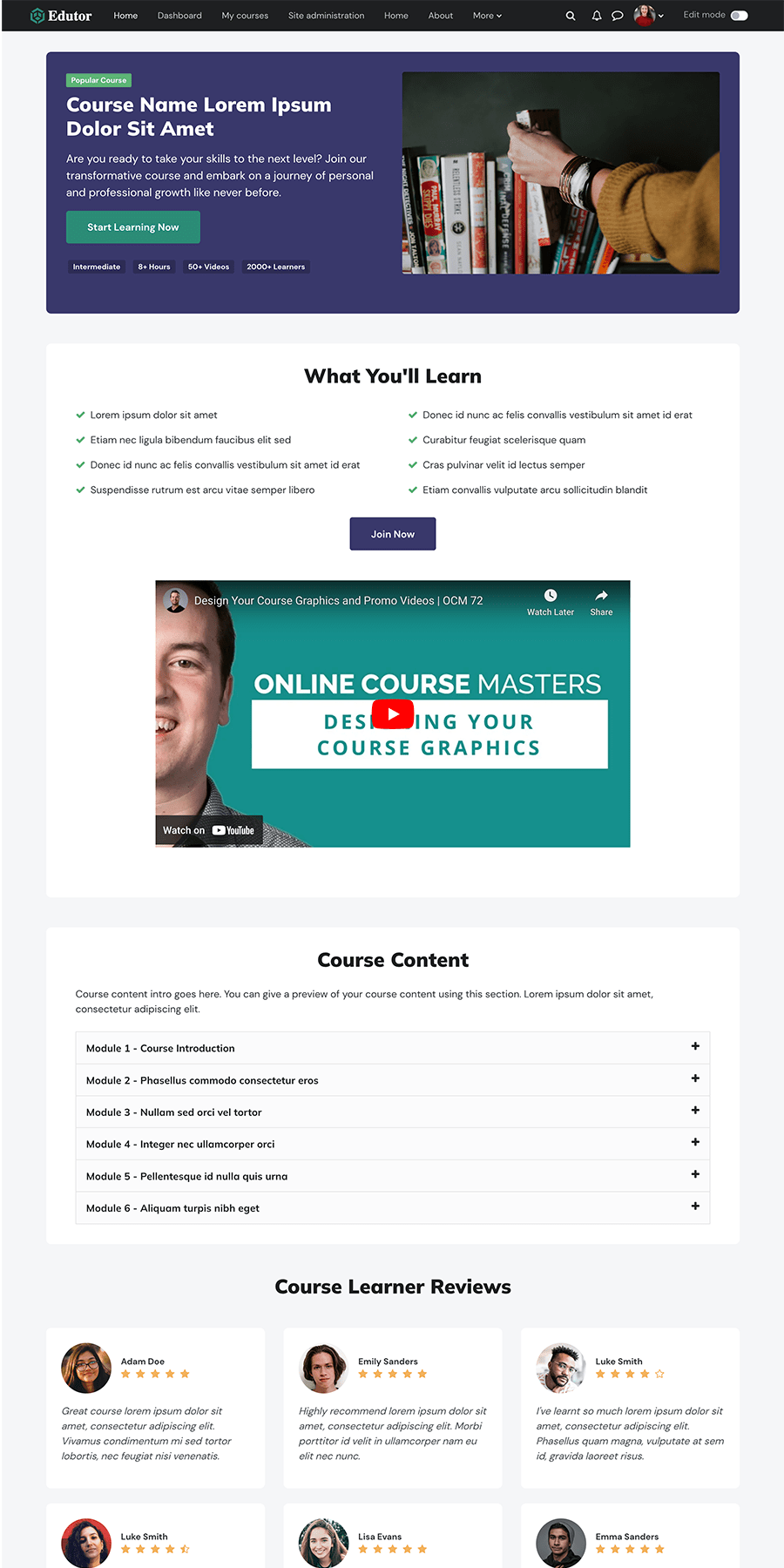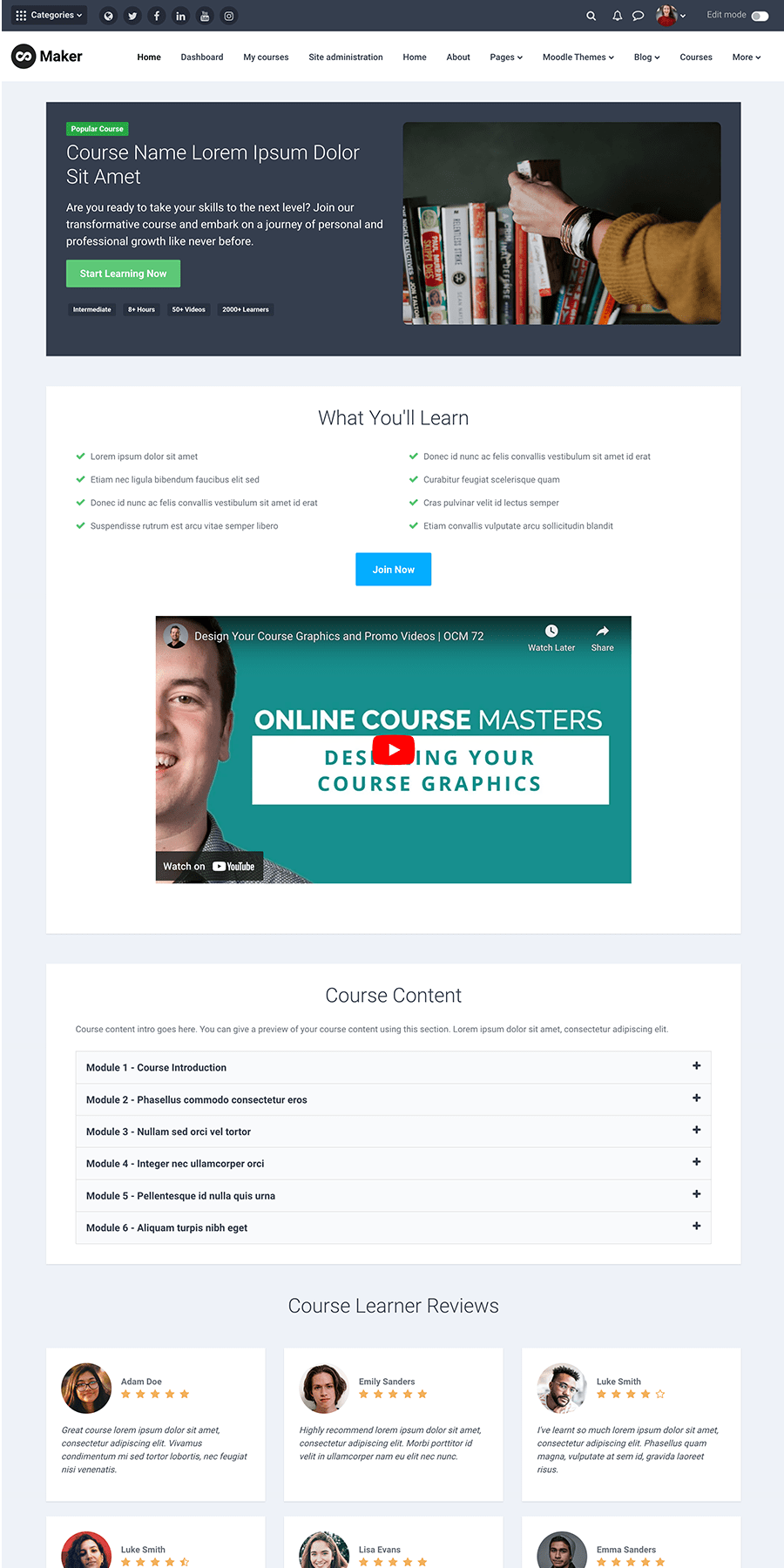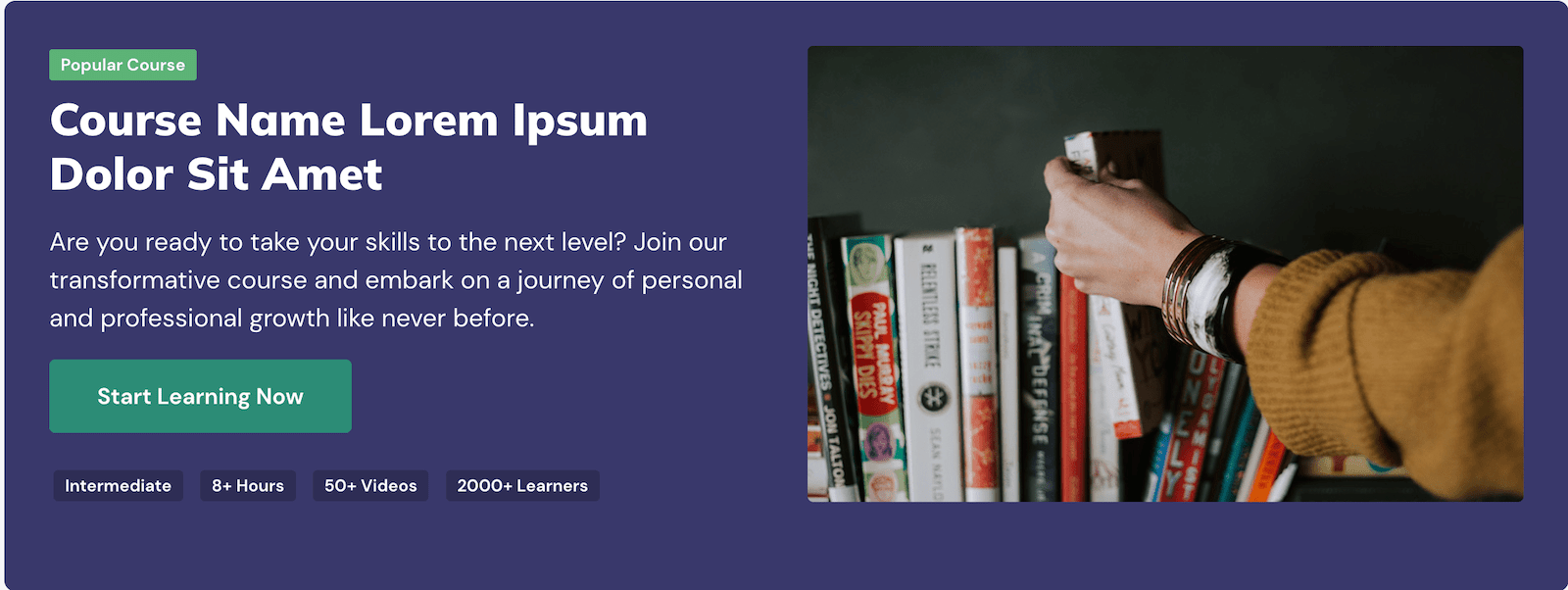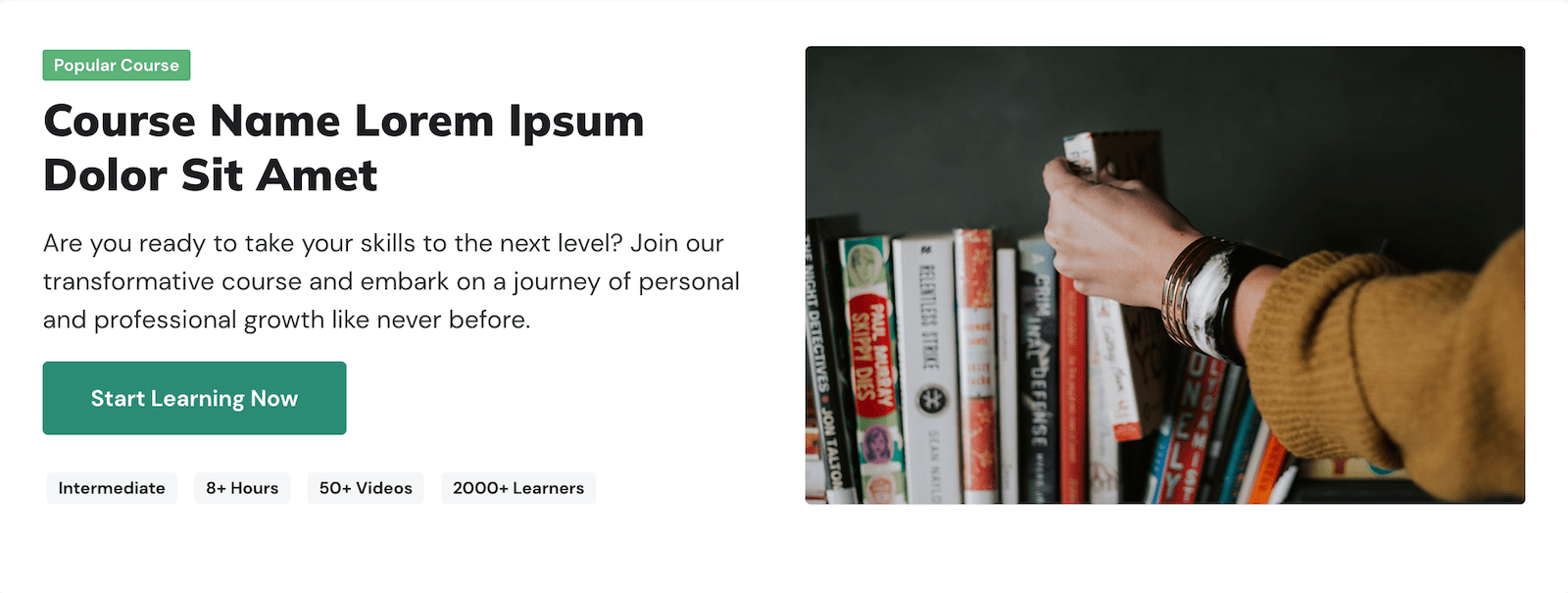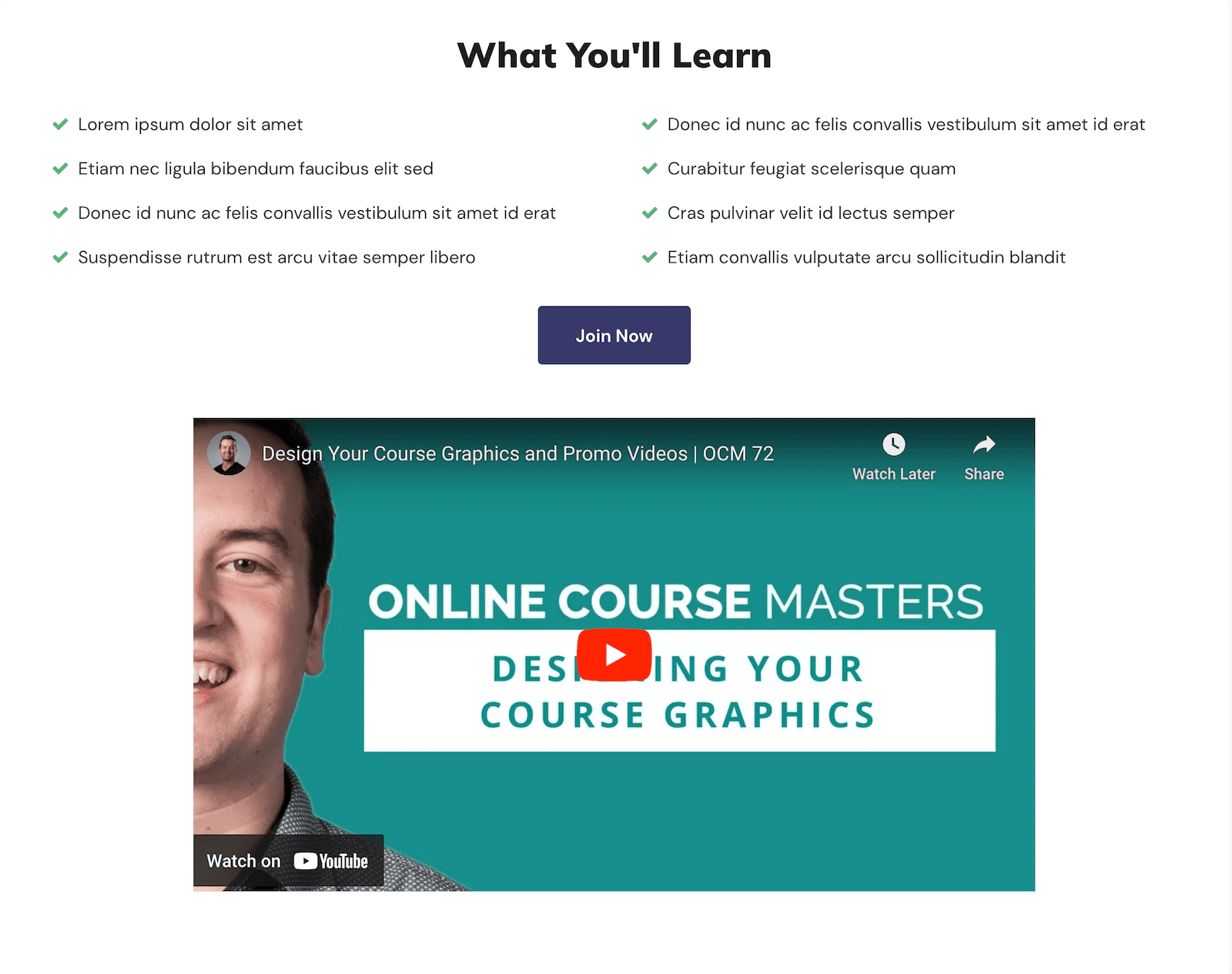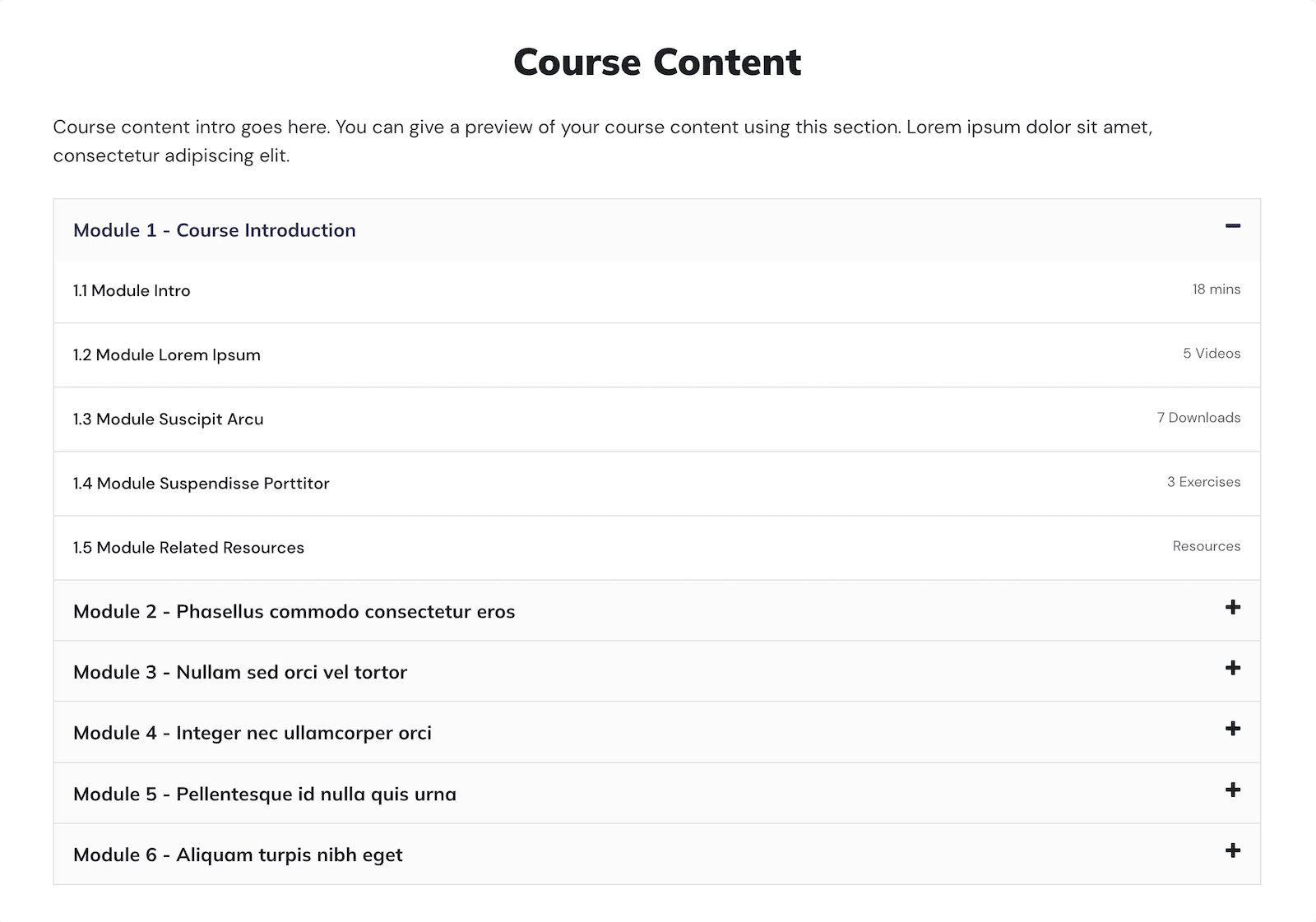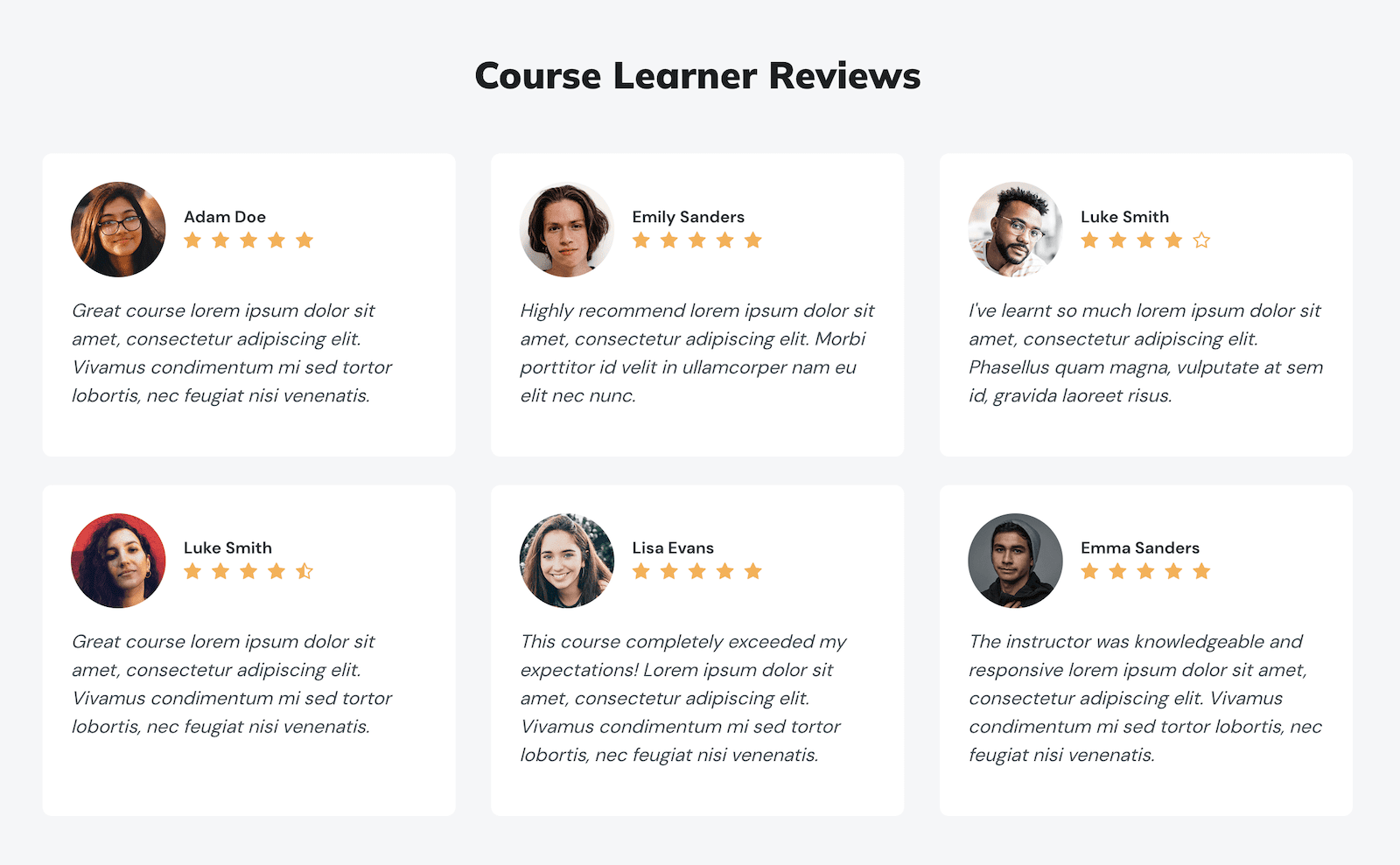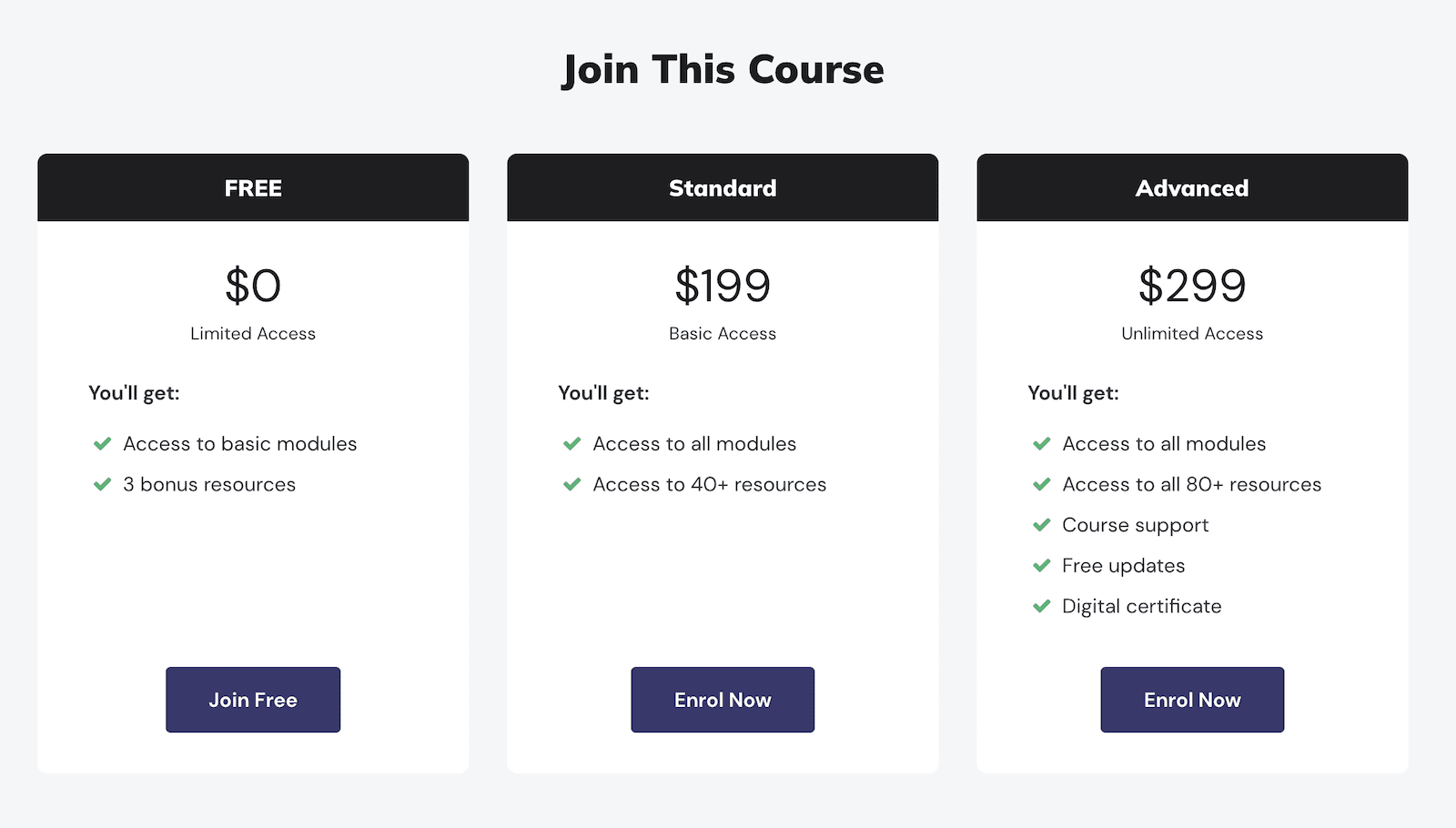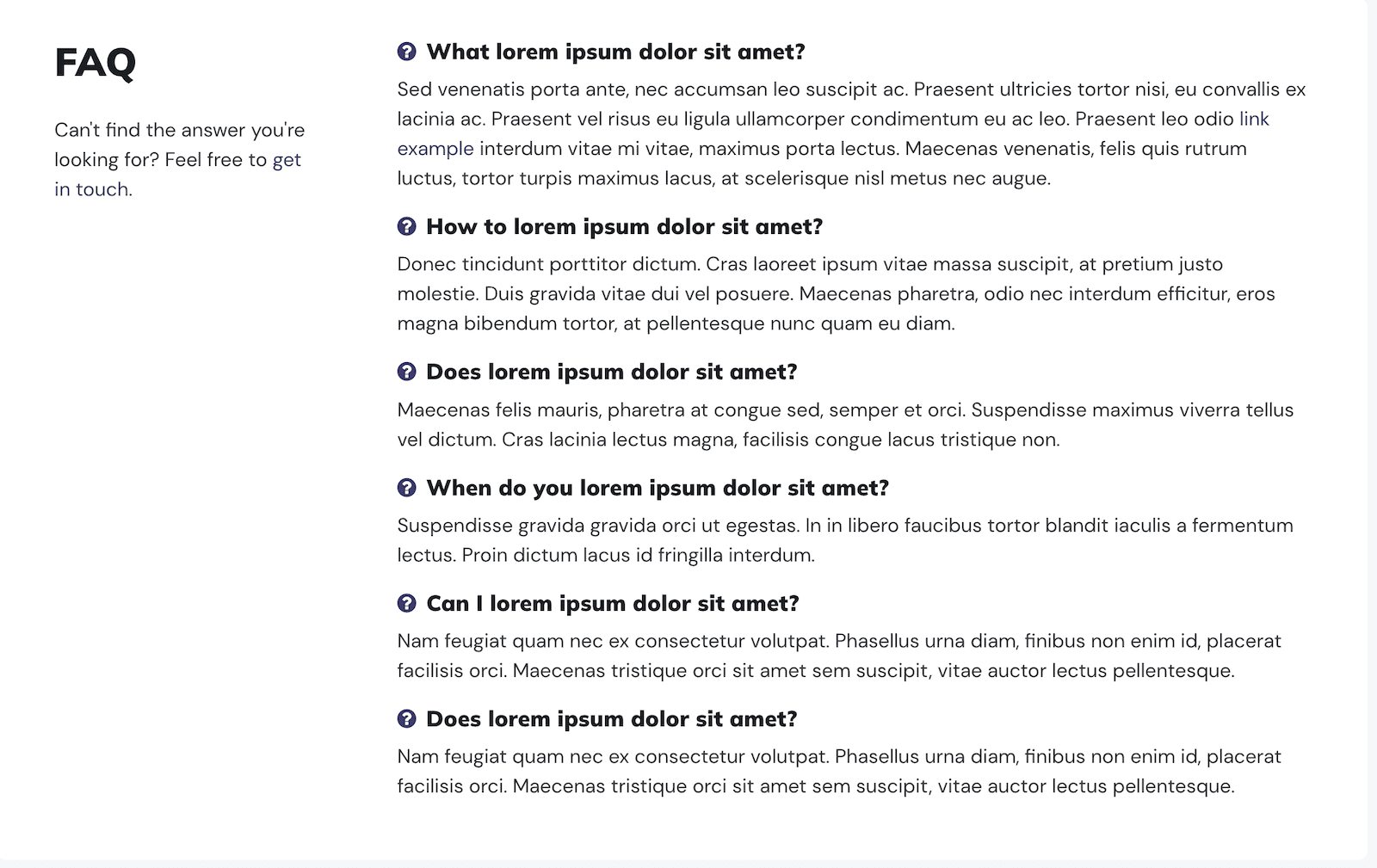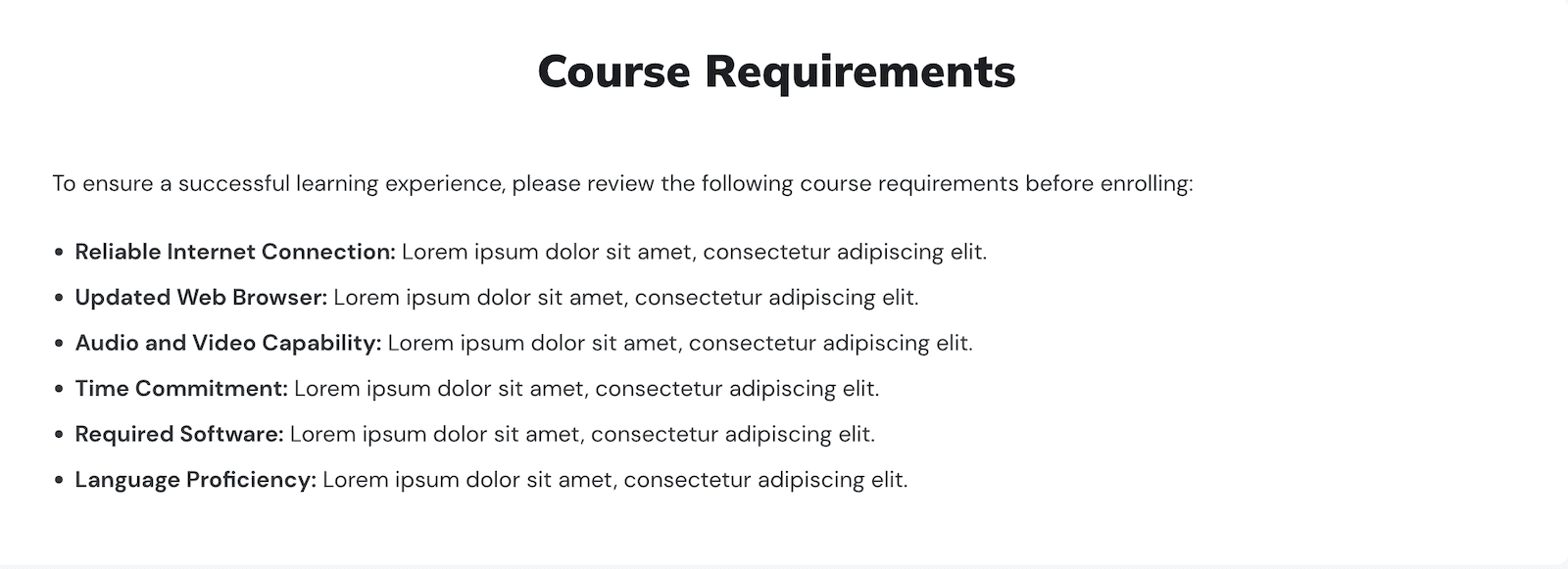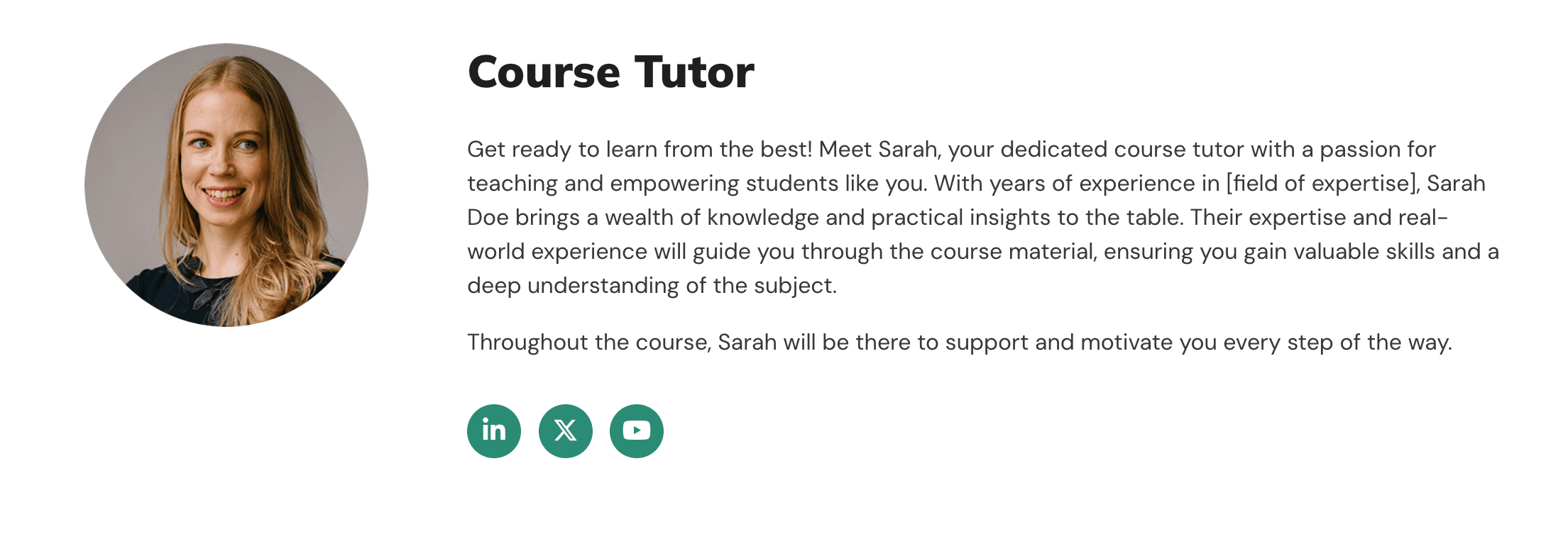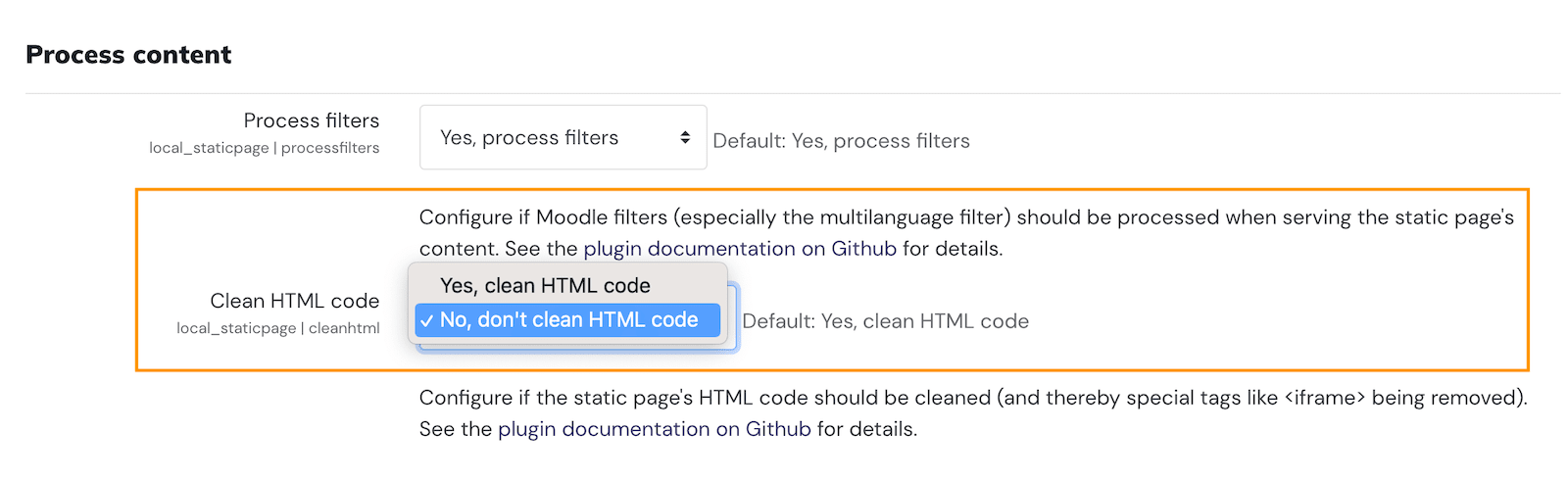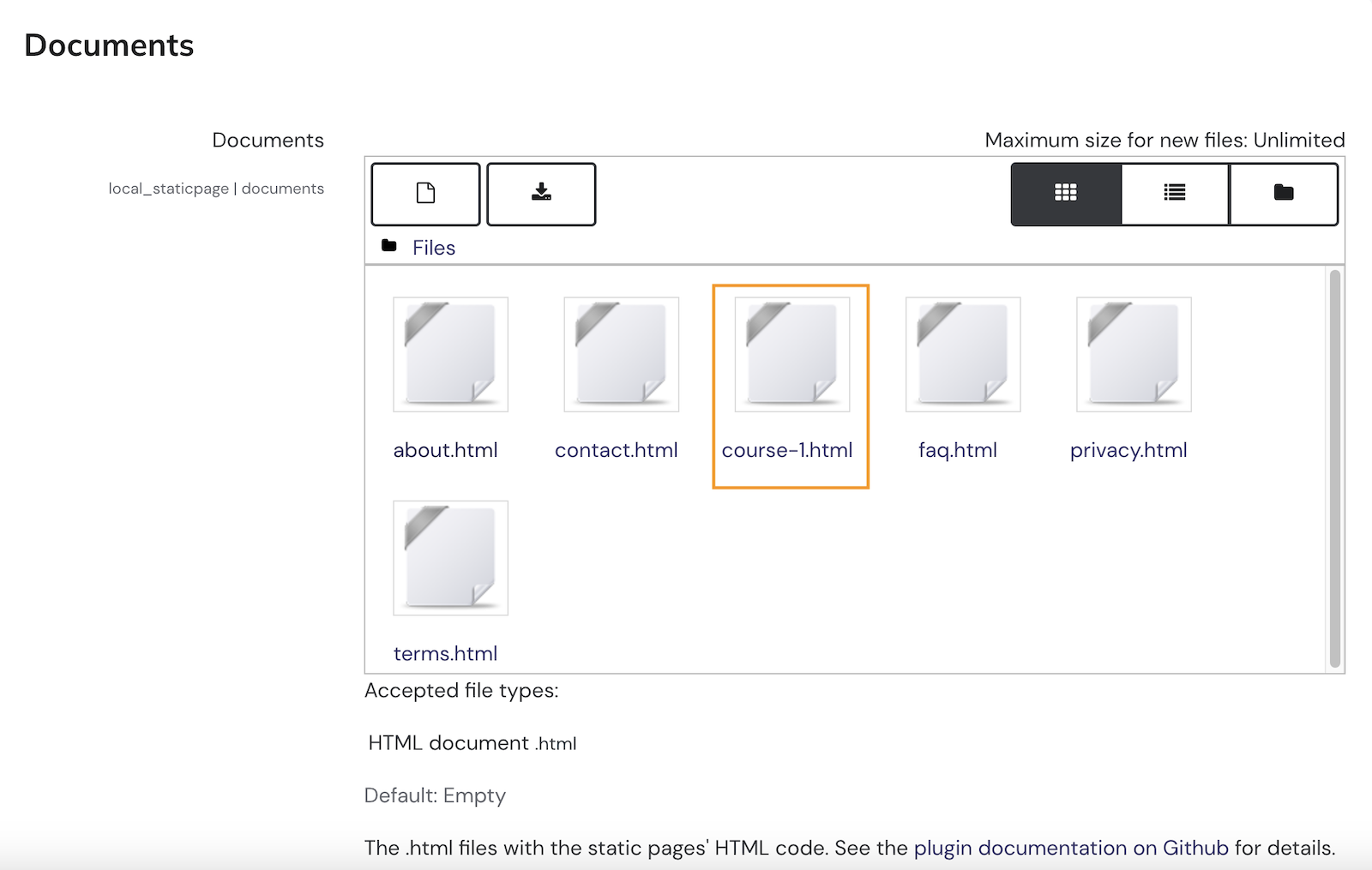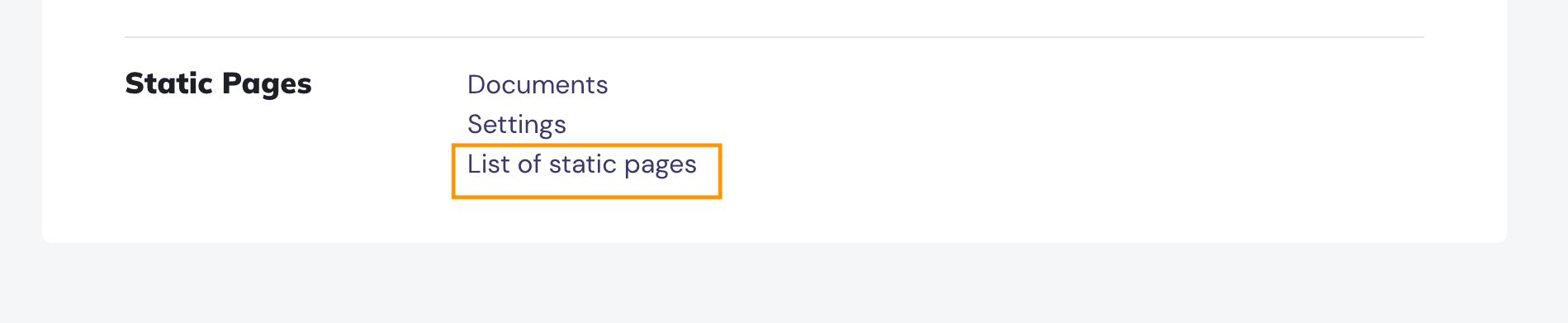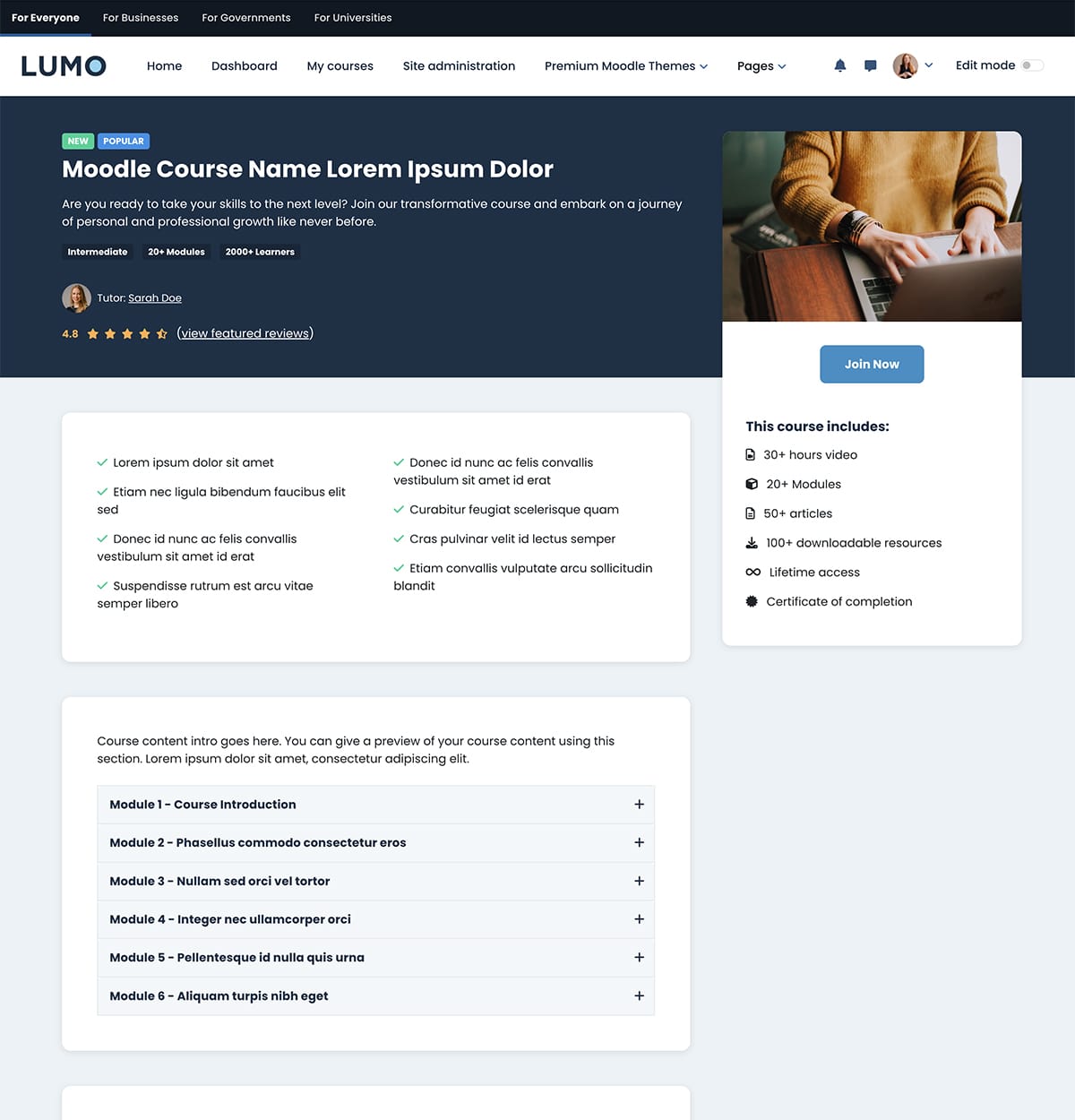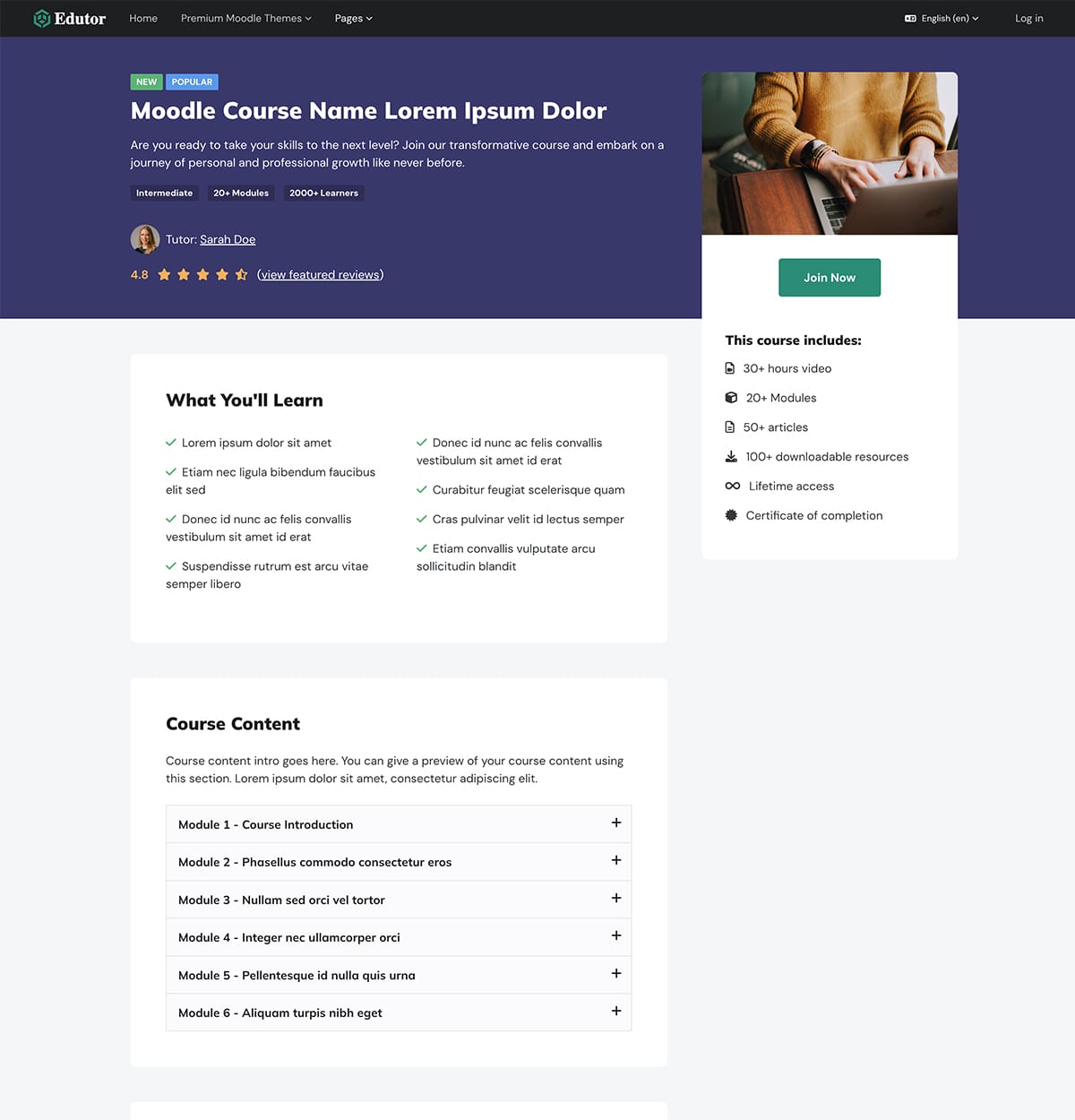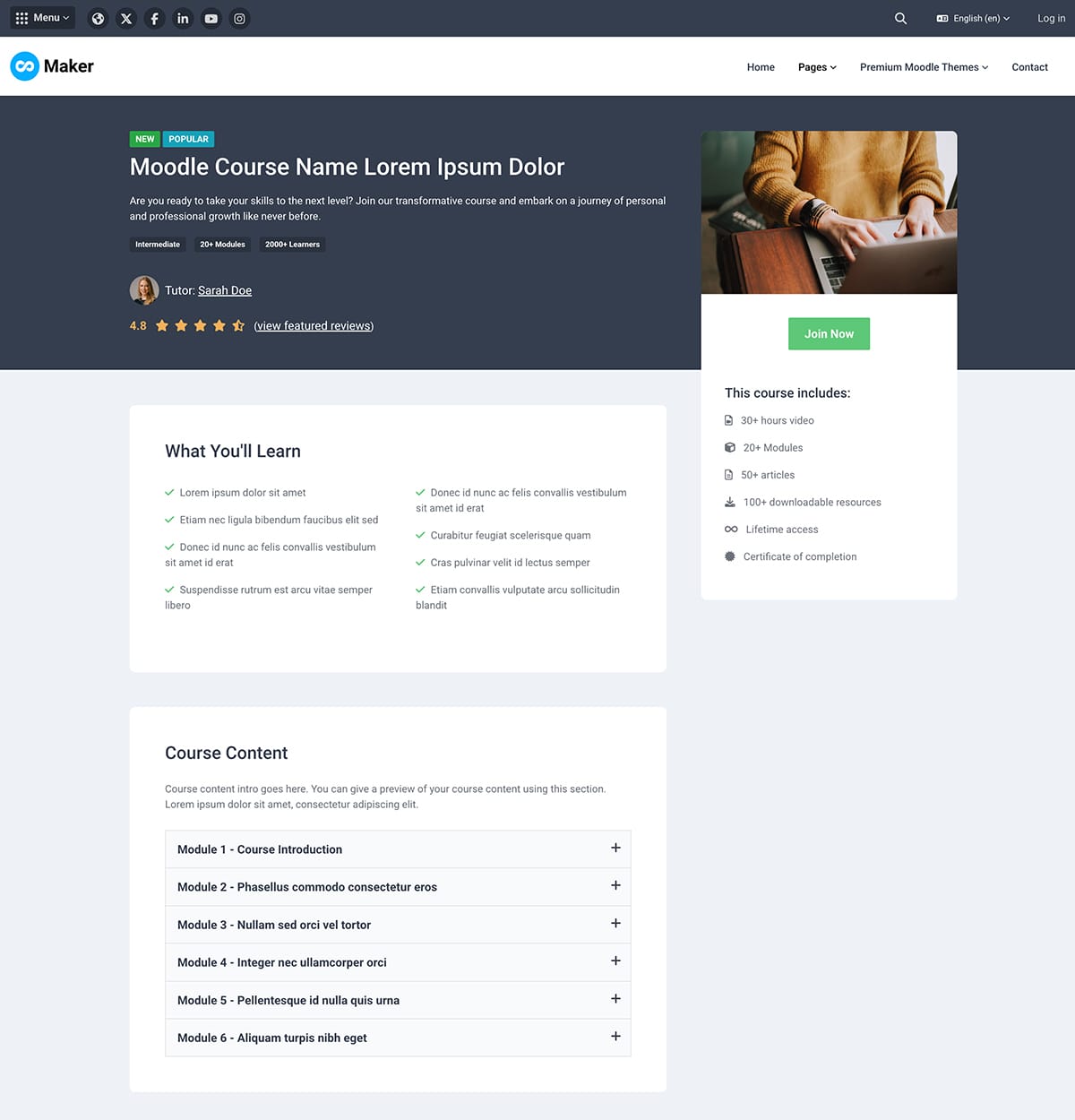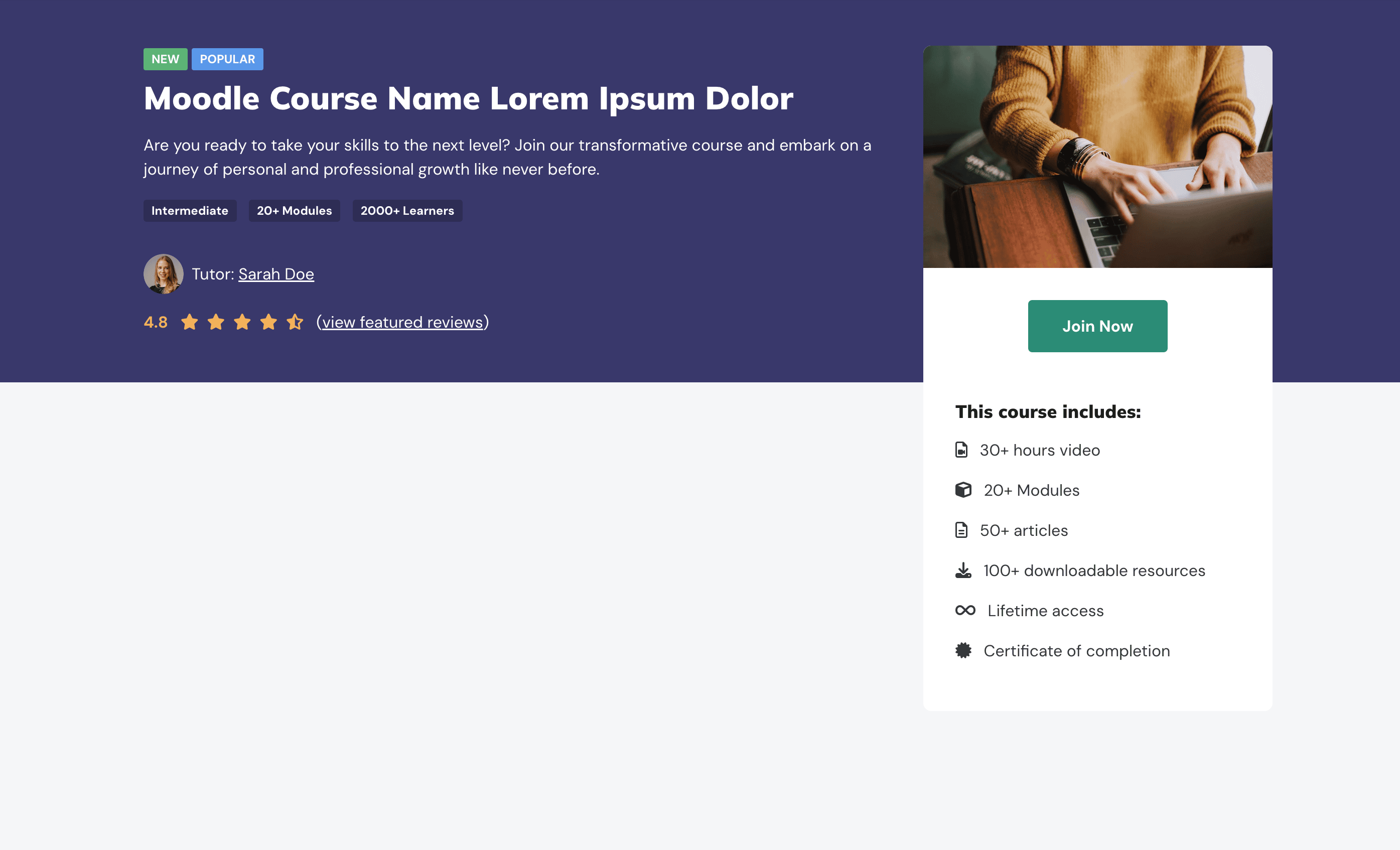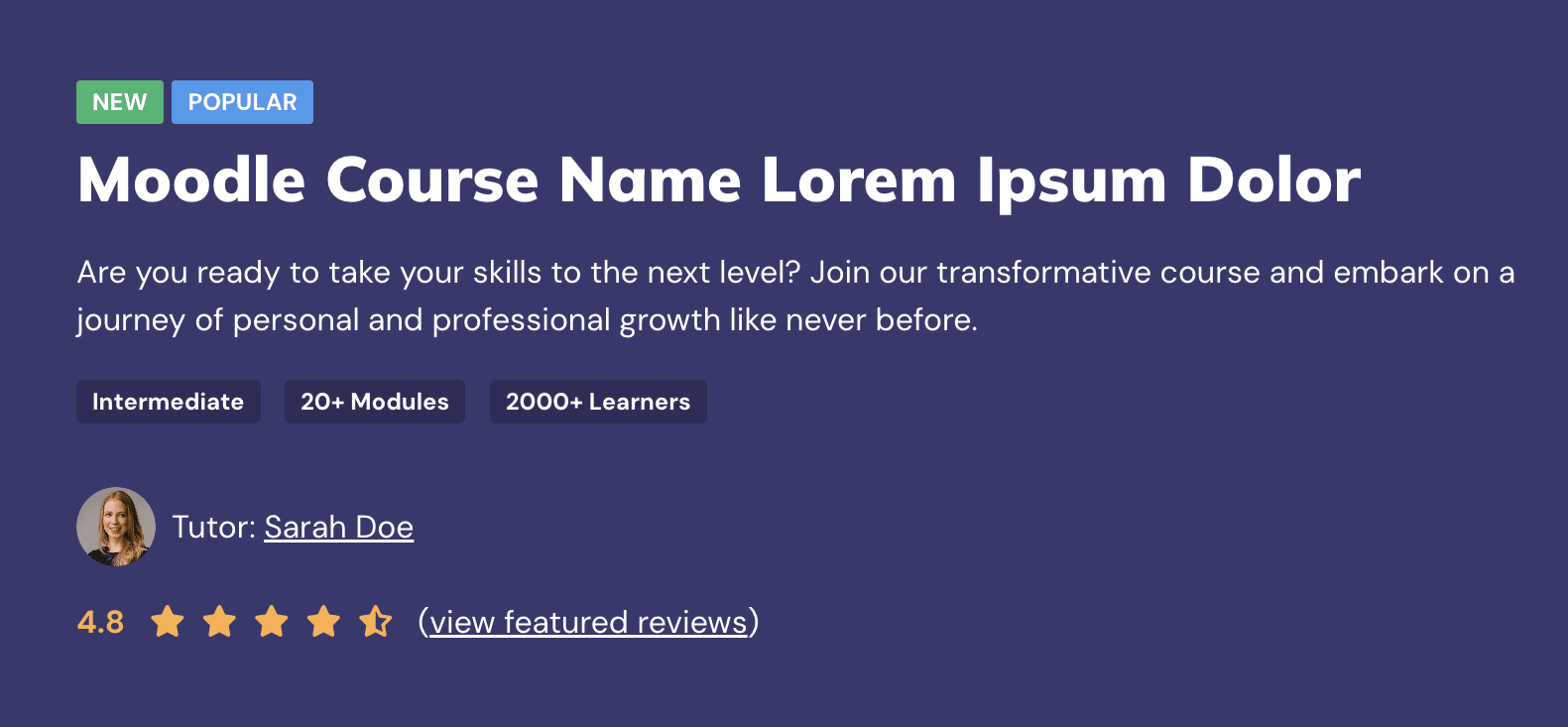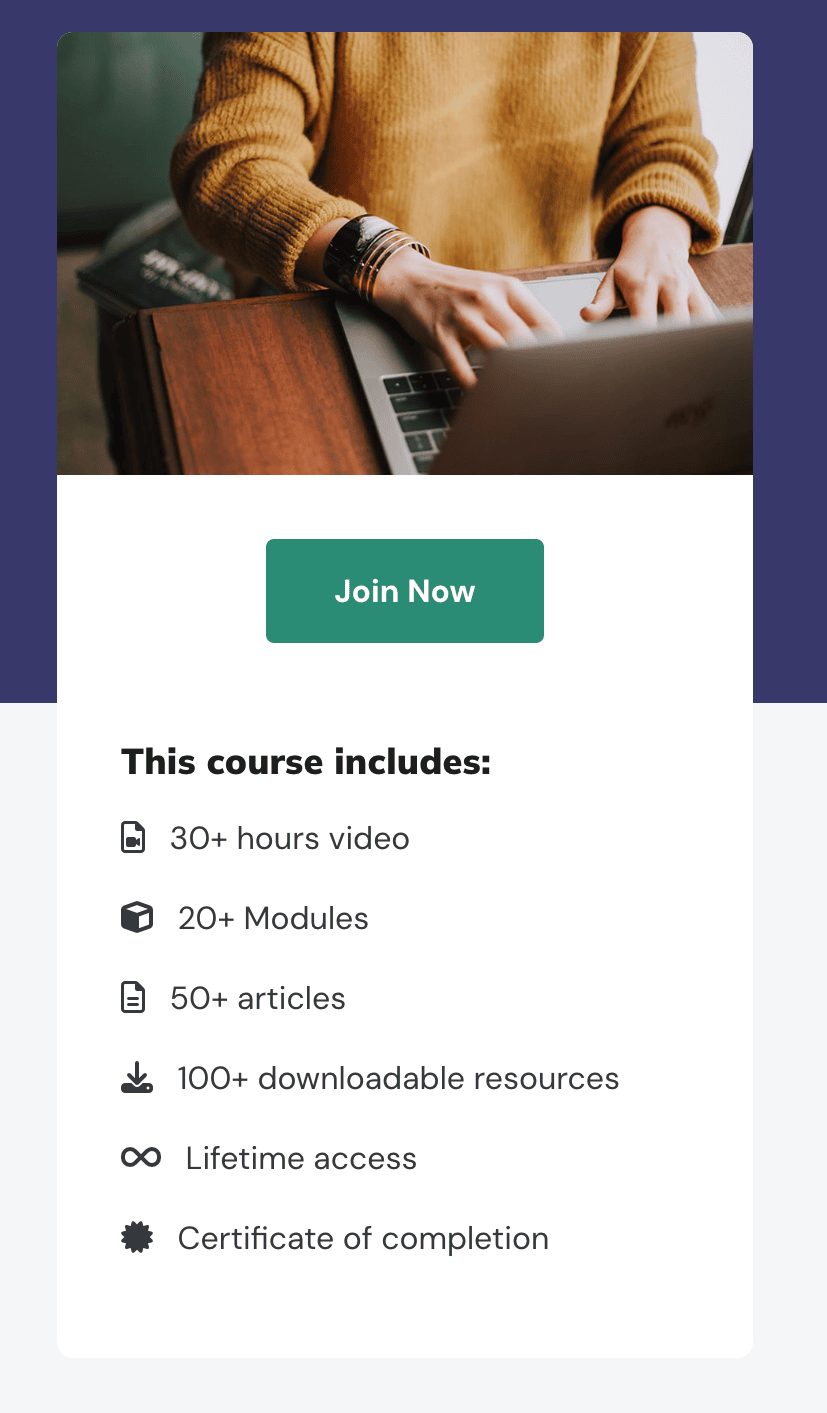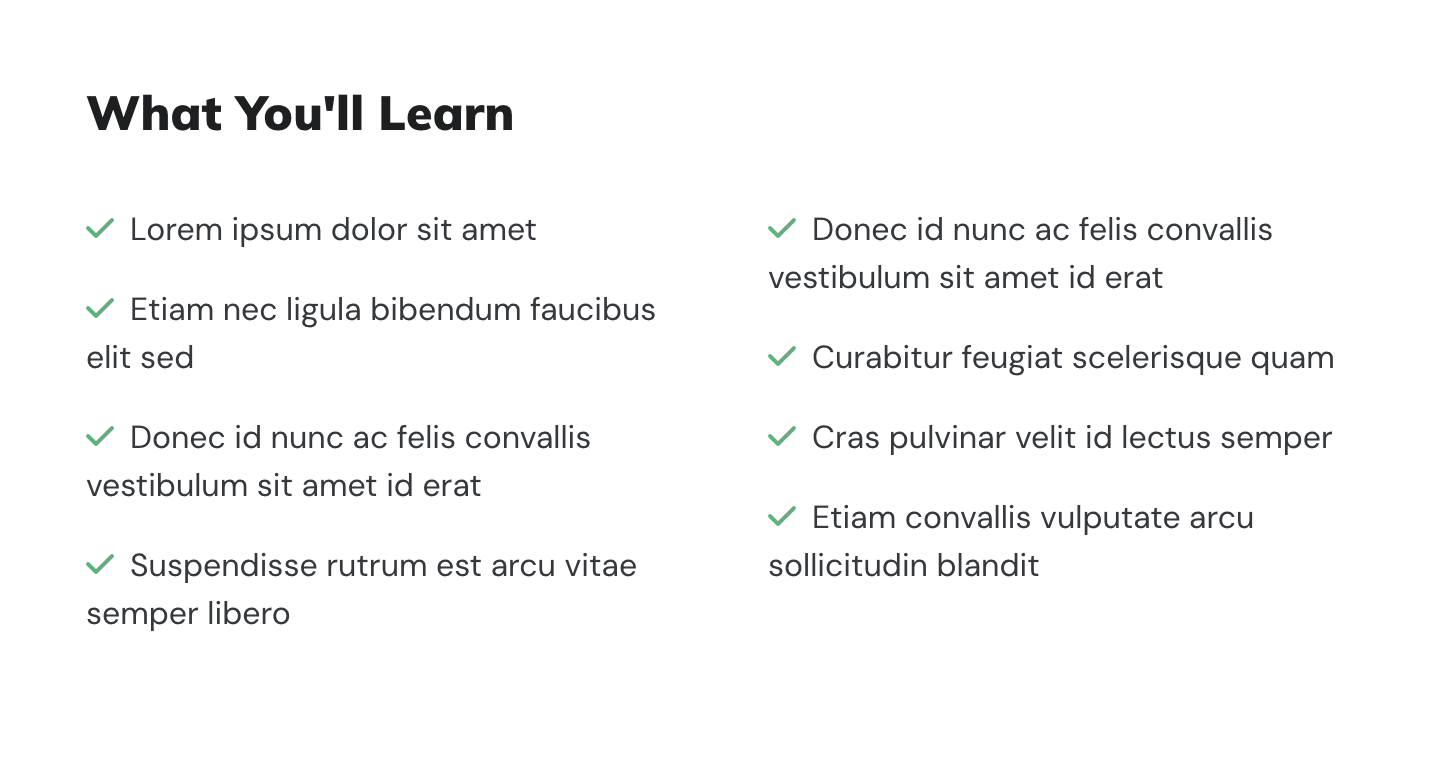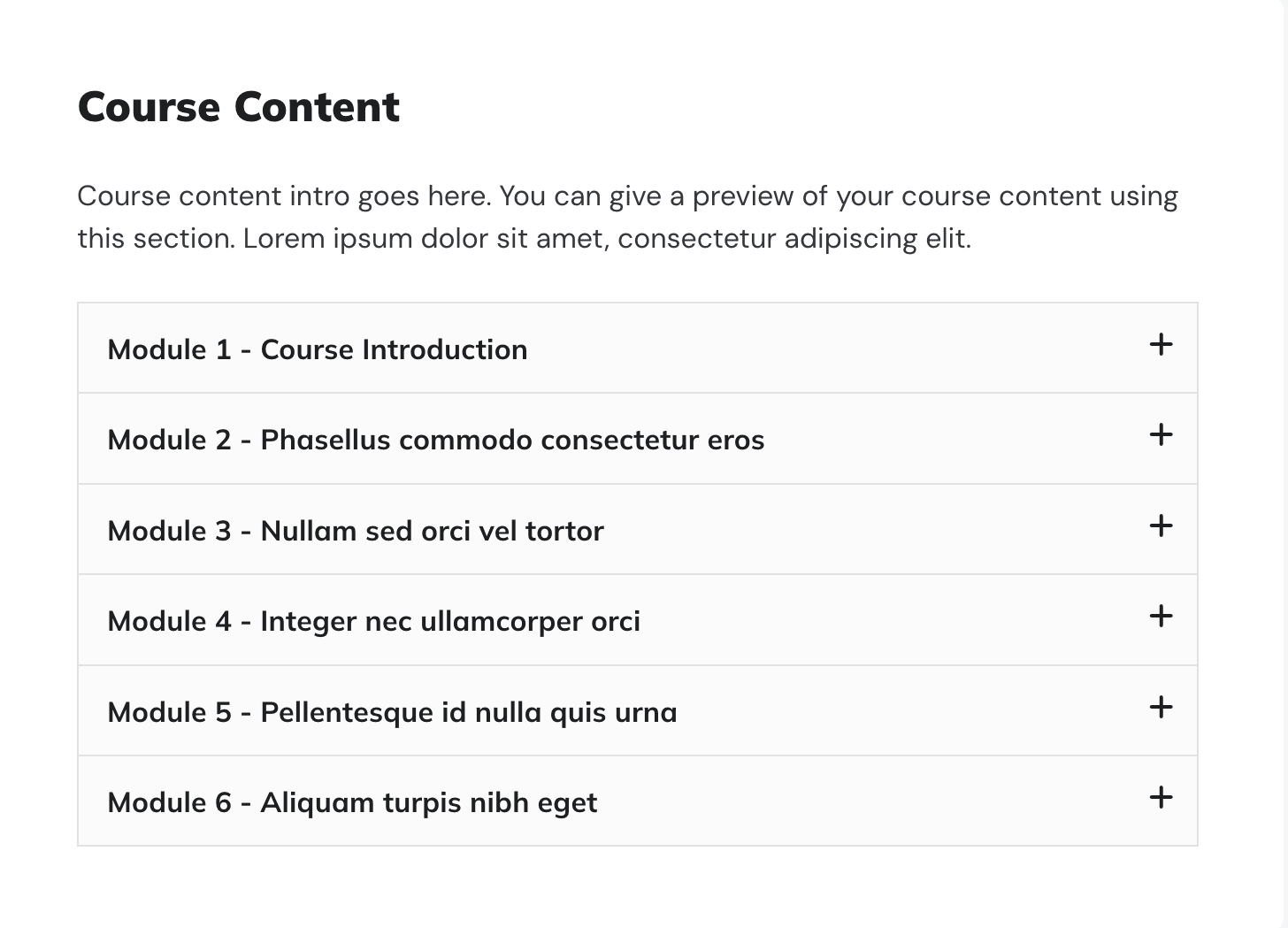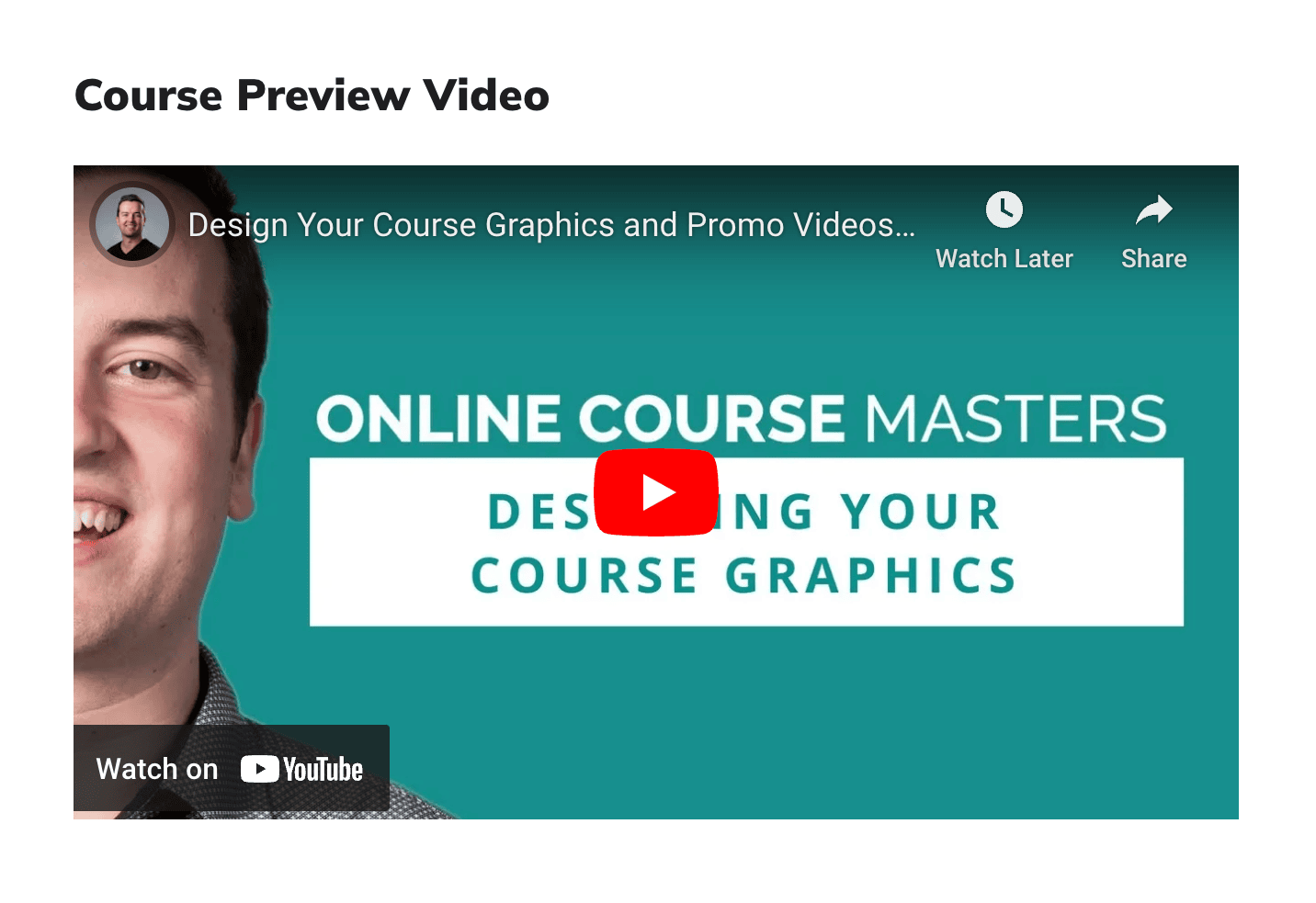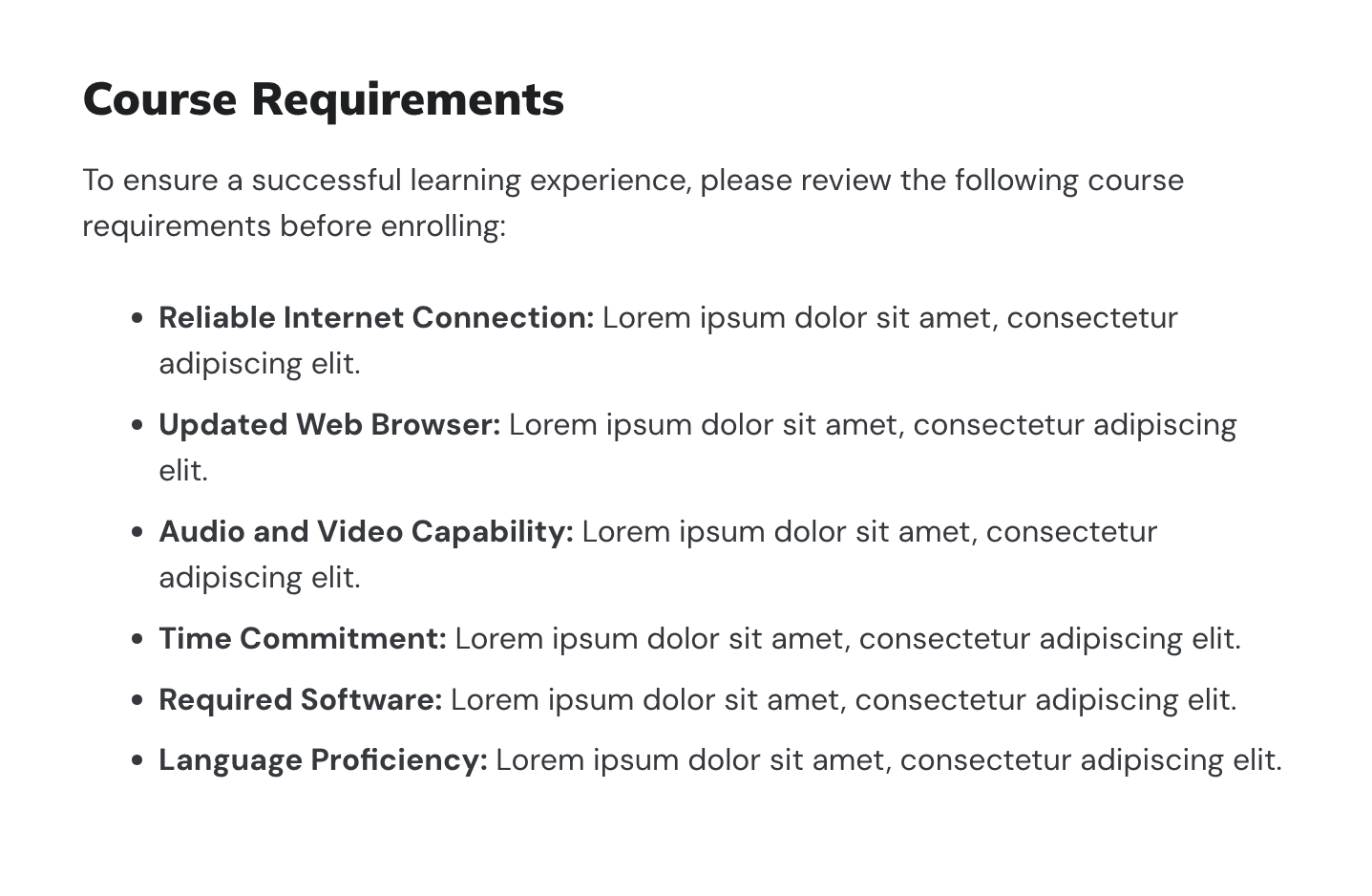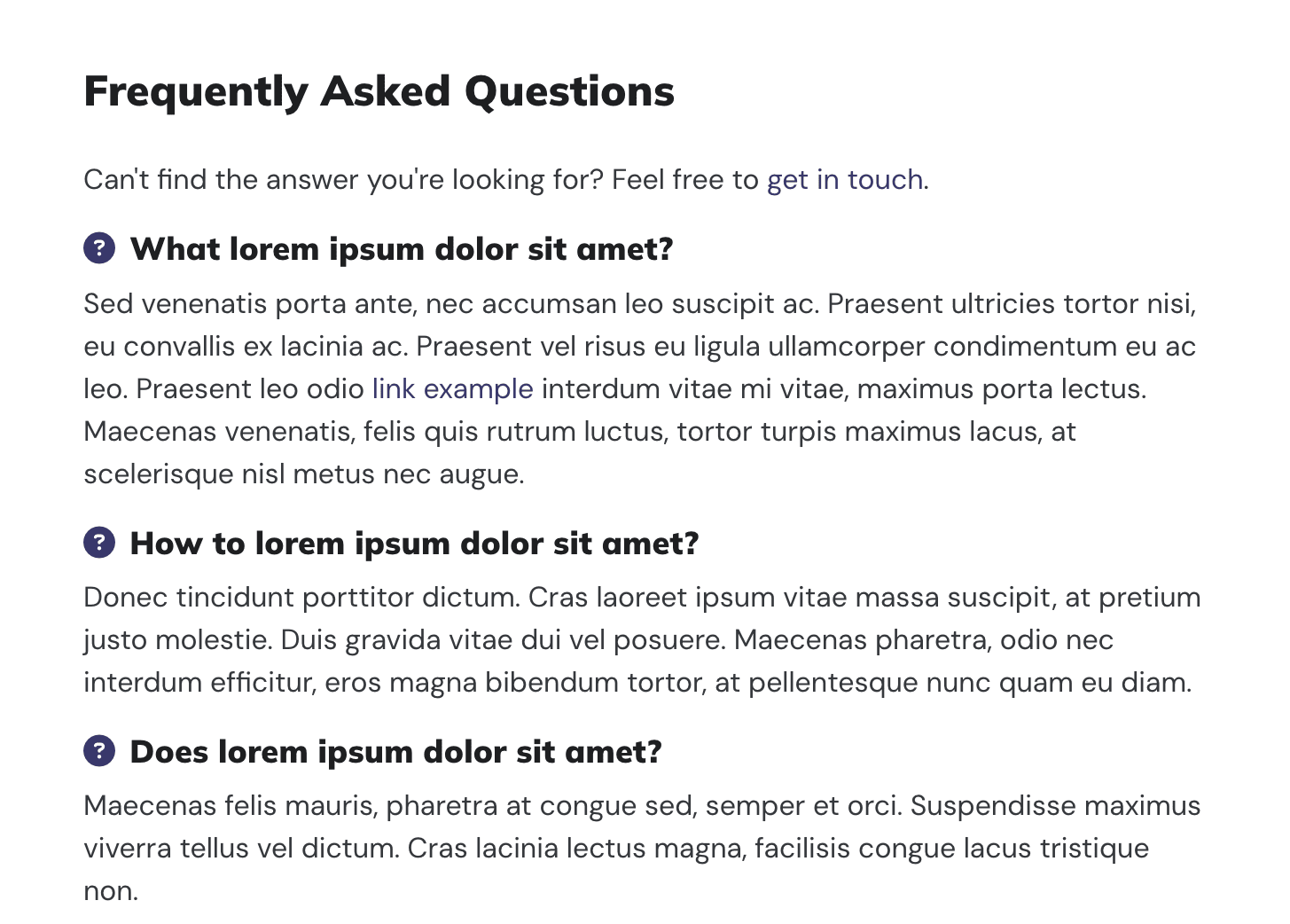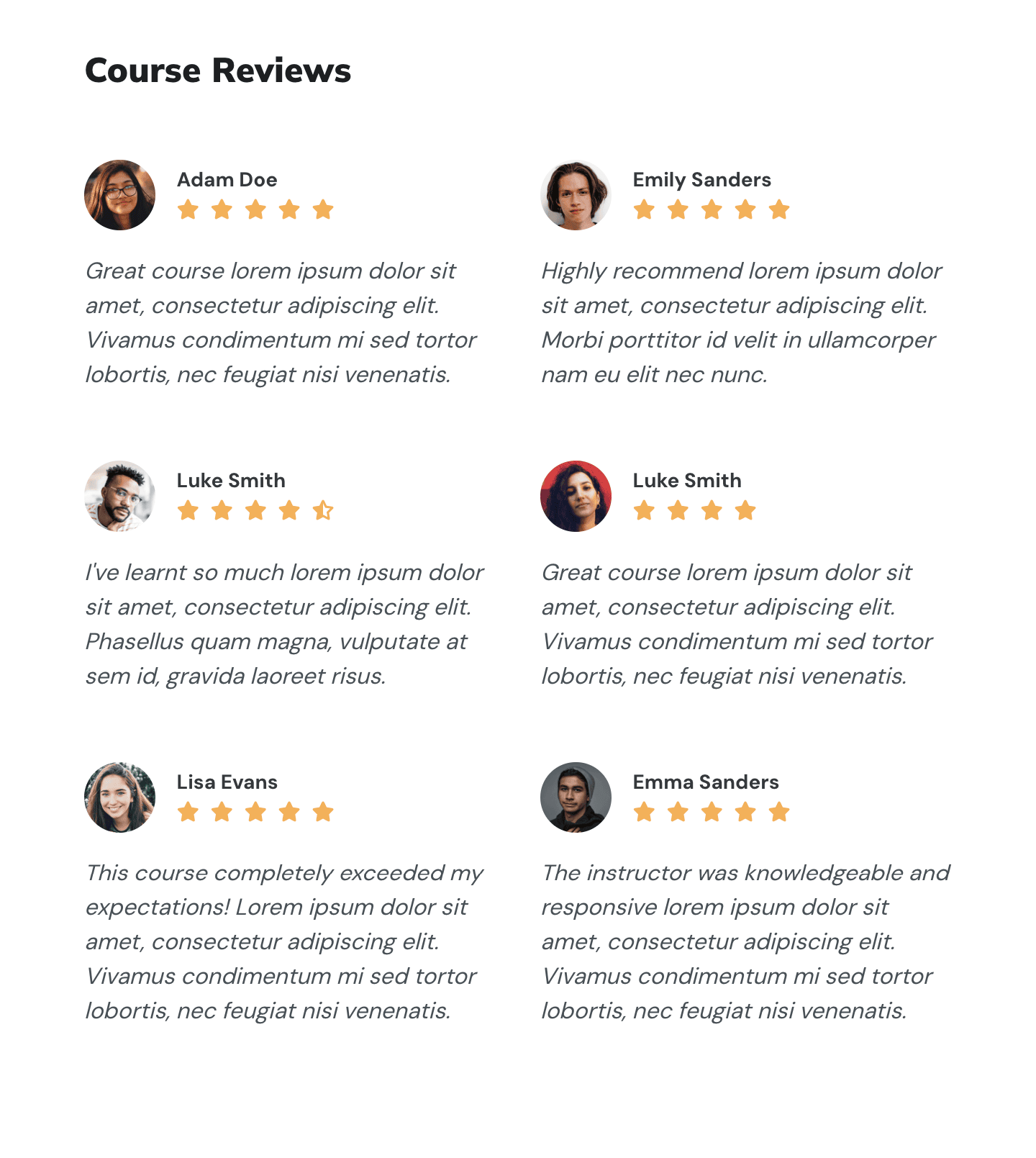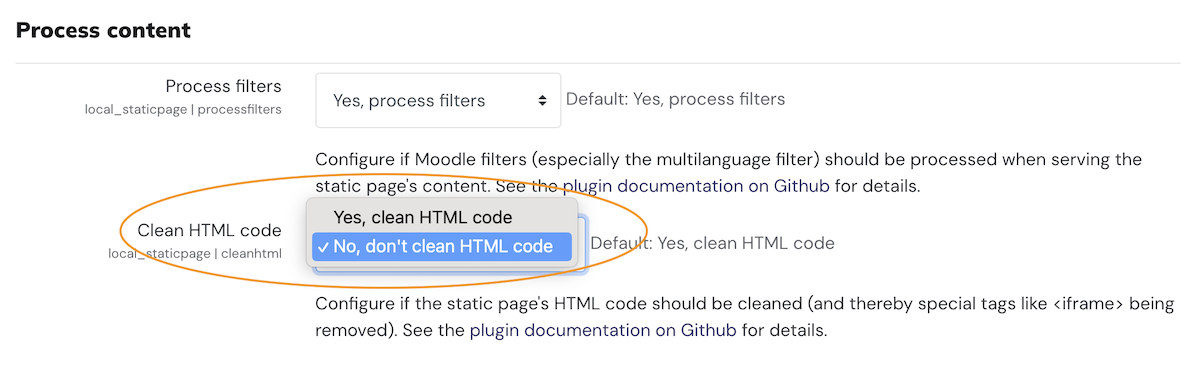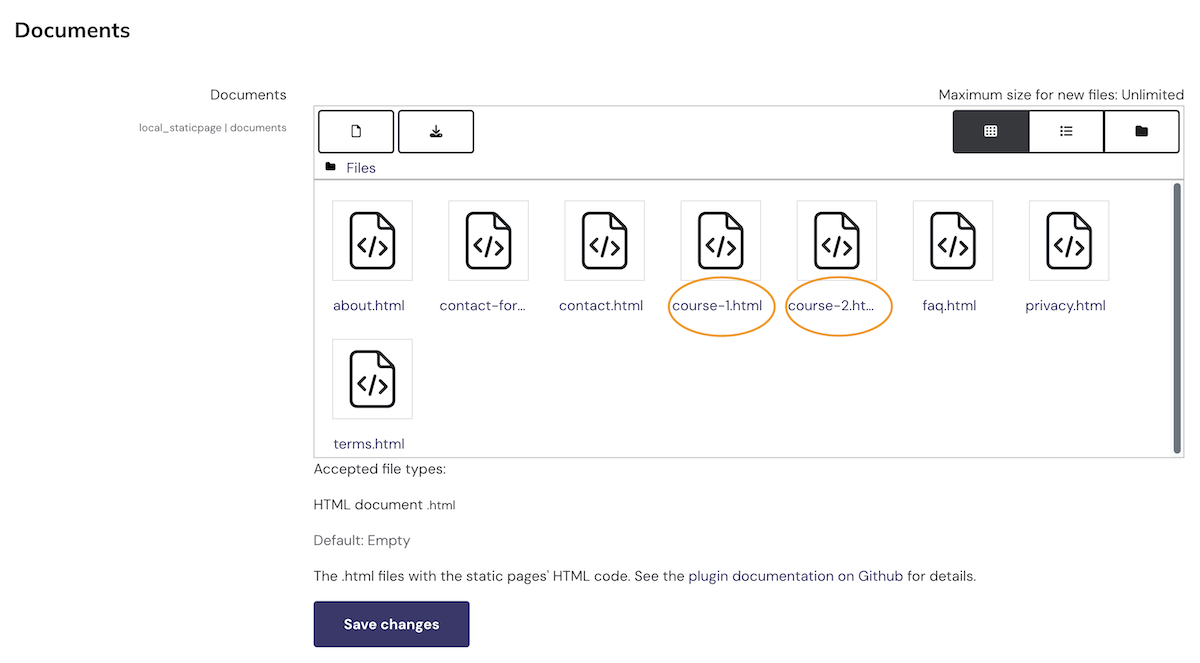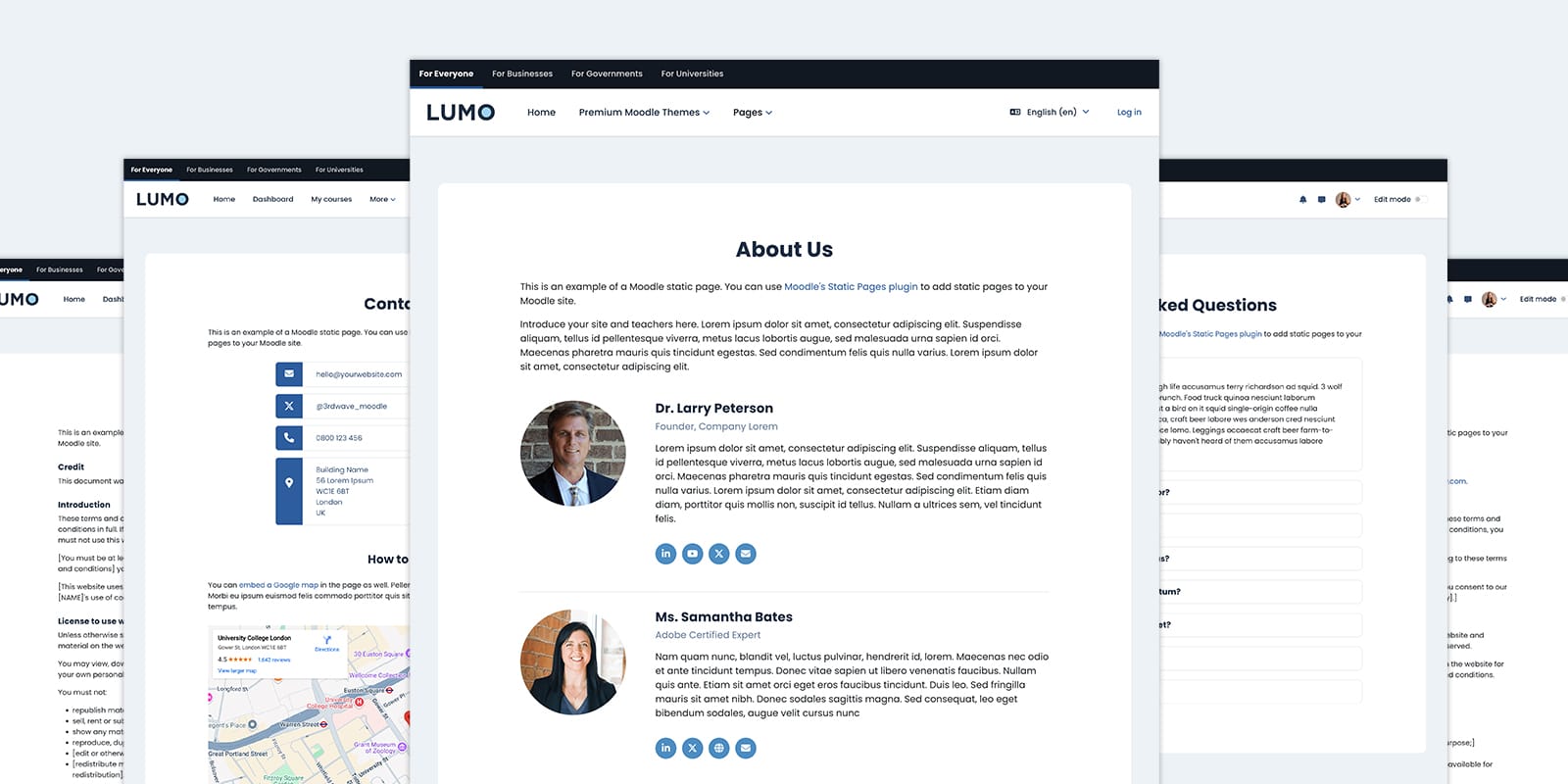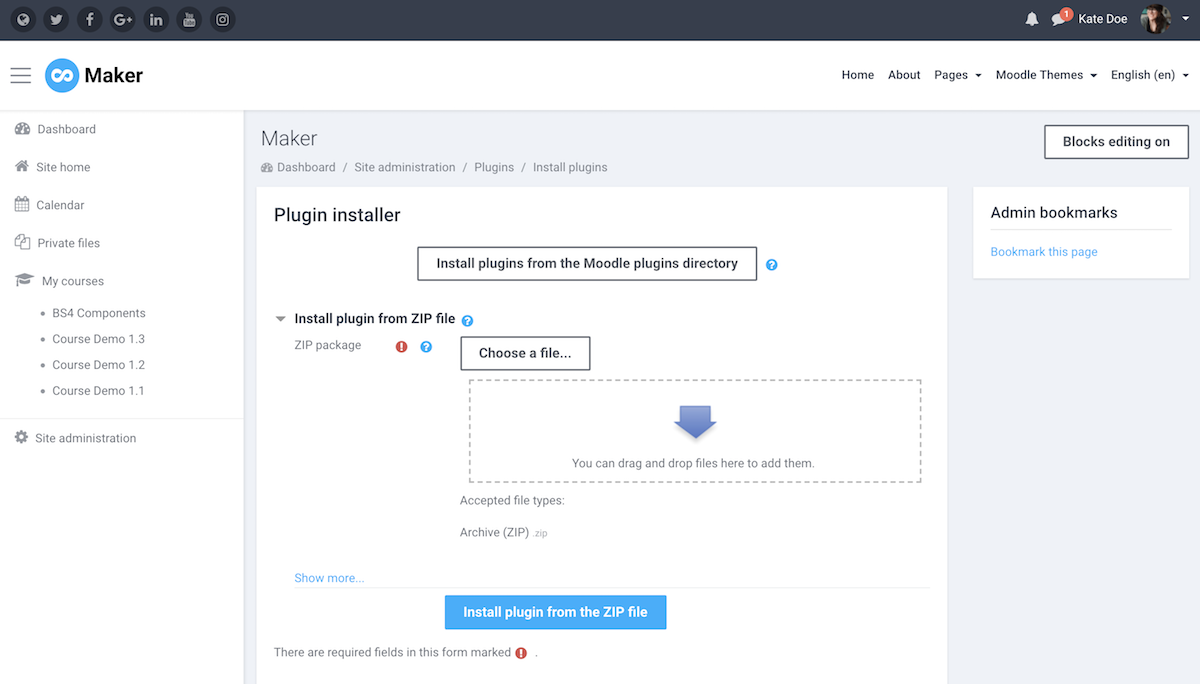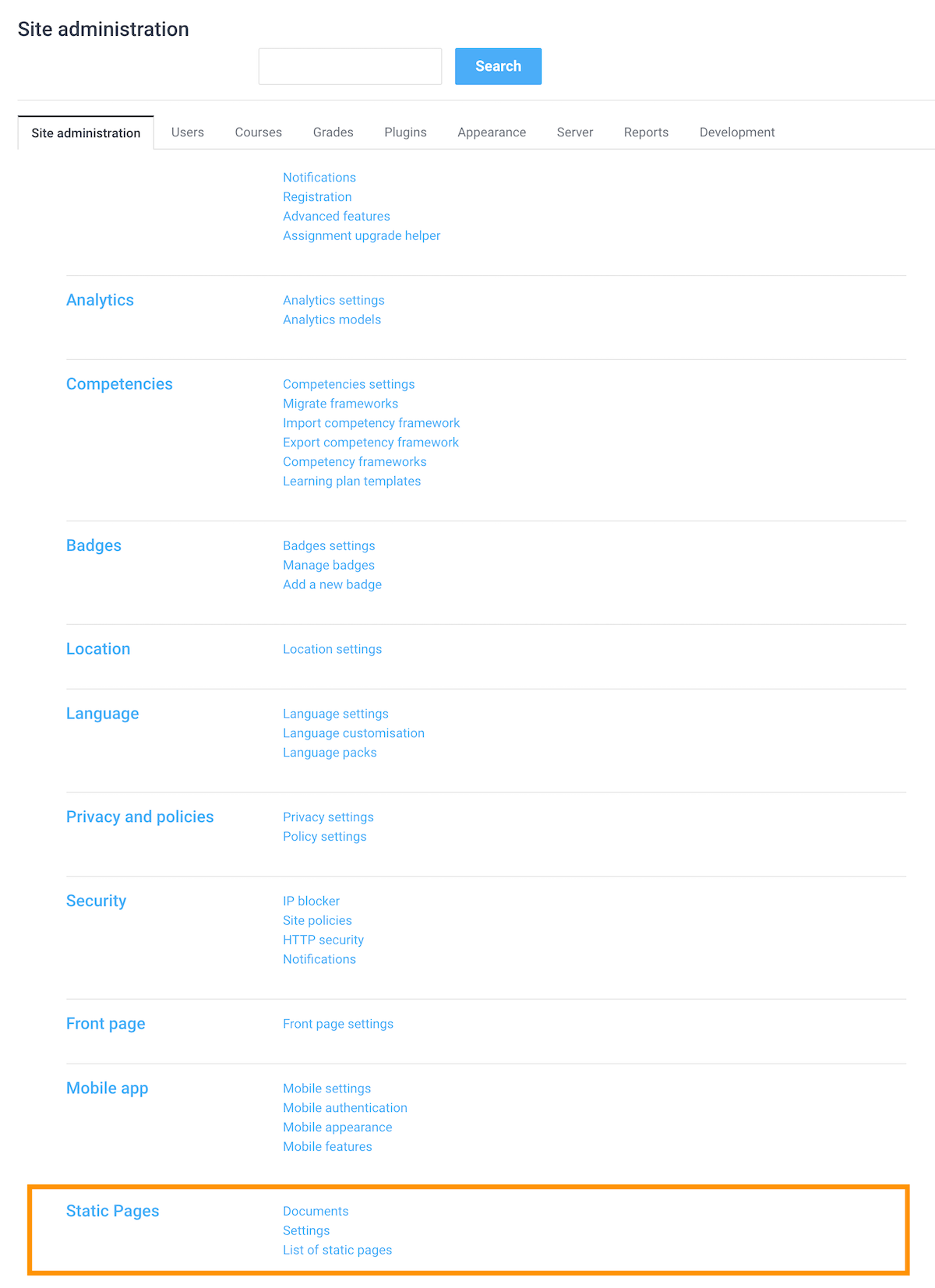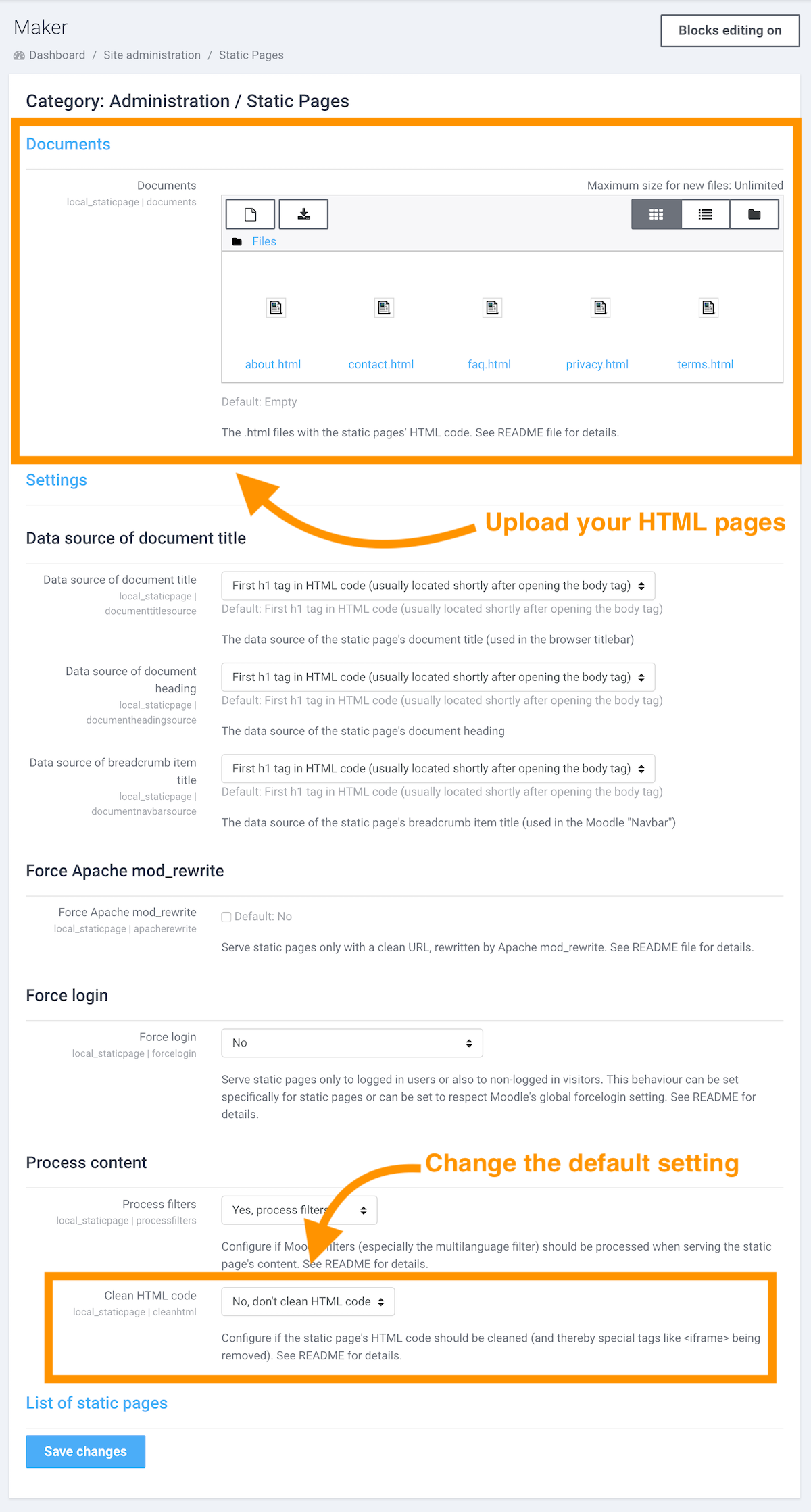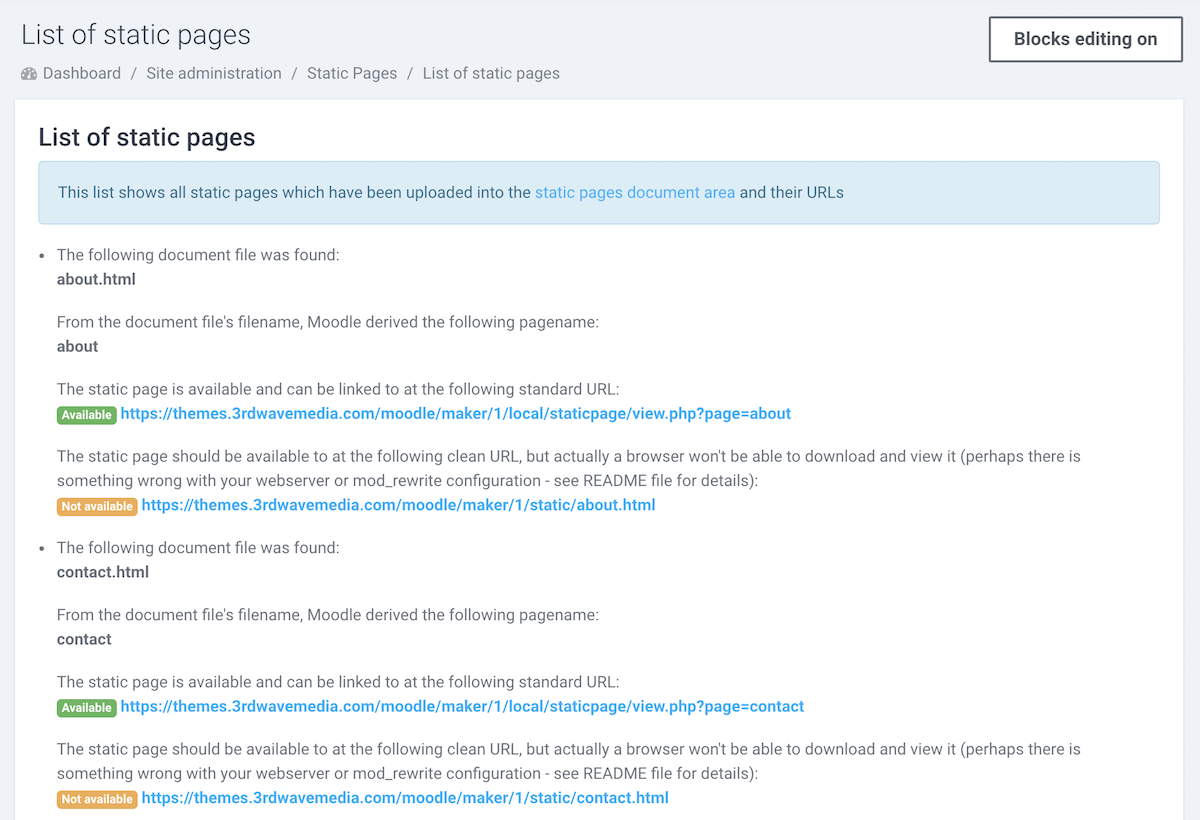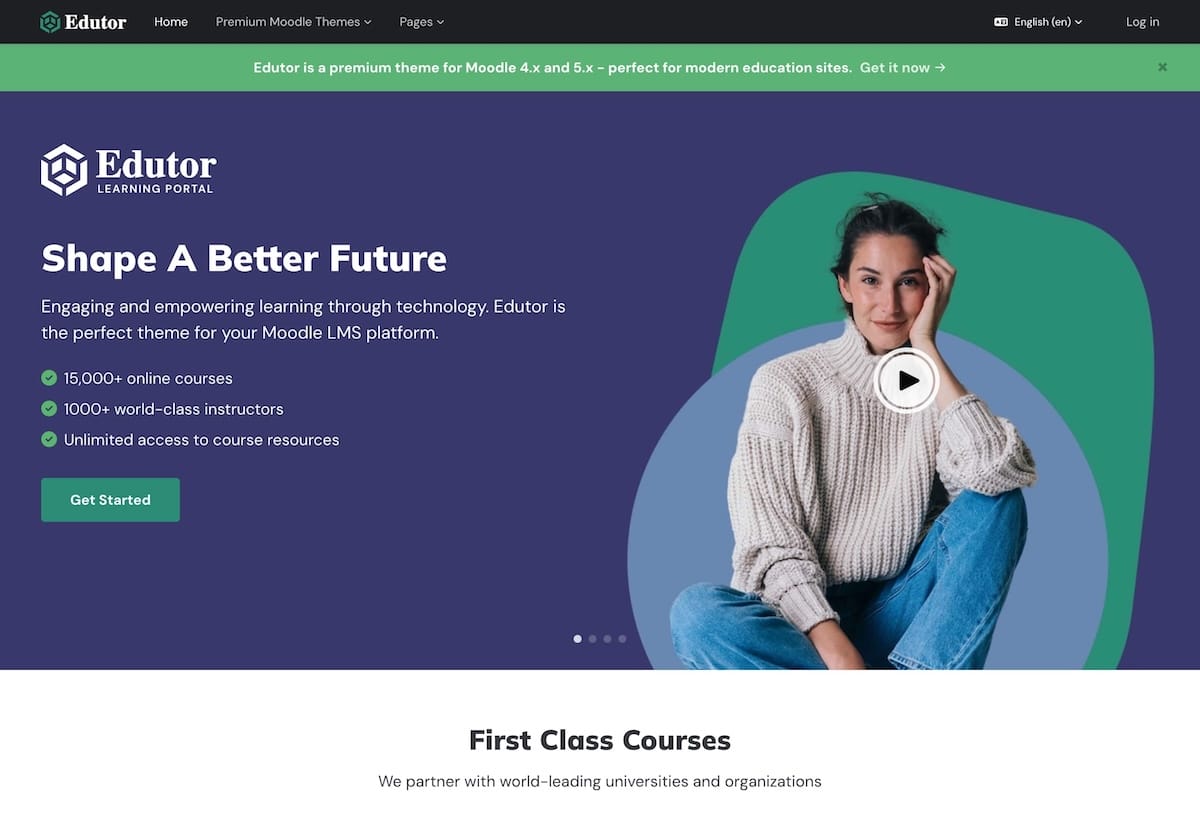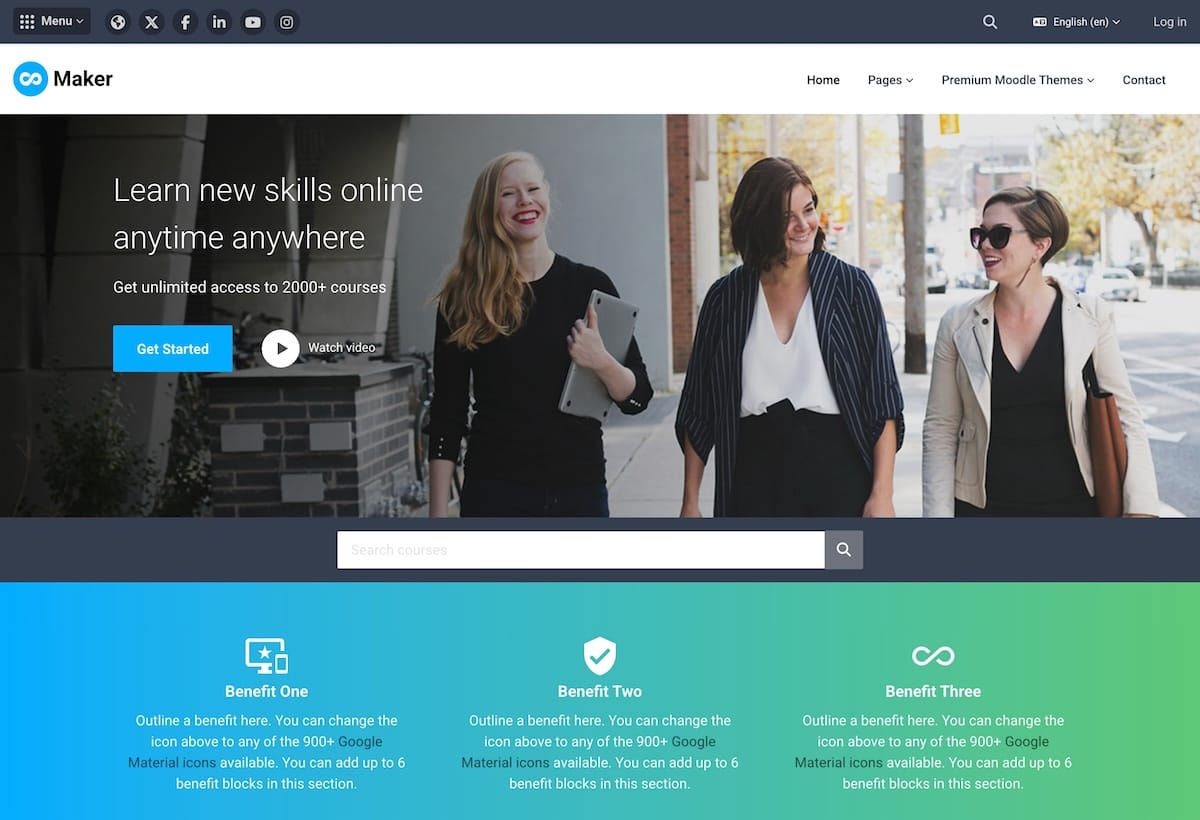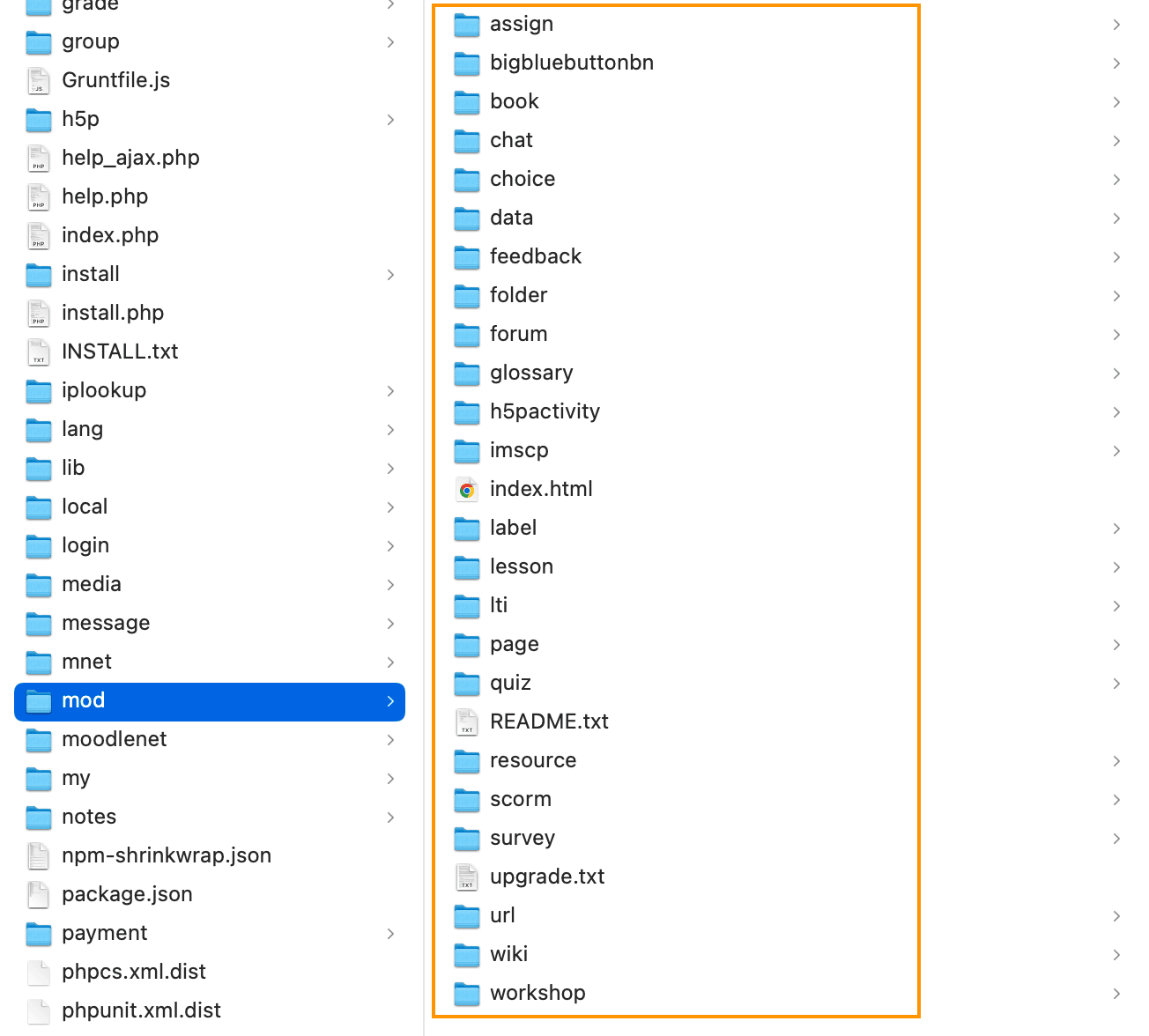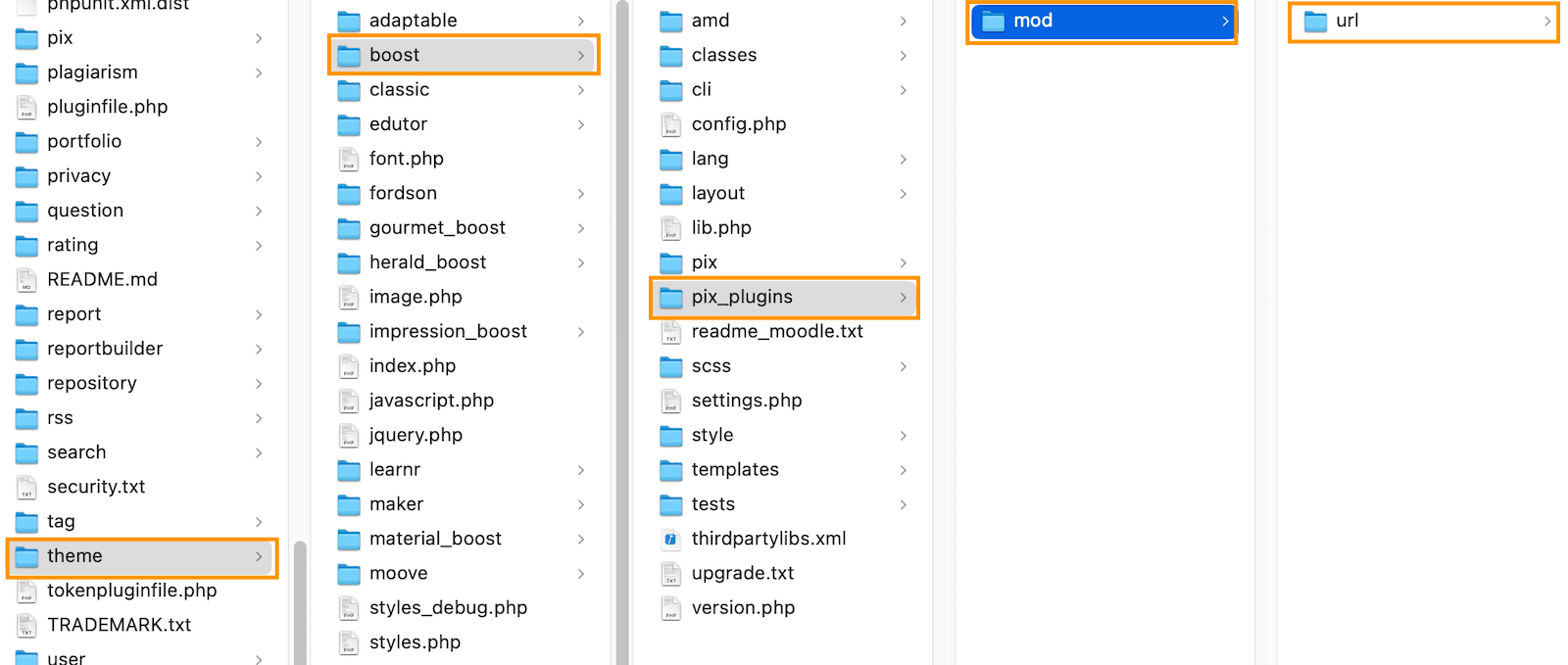Ever wished your Moodle course landing page looked as polished and engaging as those on Udemy? You’re in the right place! In this guide, we’ll show you exactly how to create a sleek, Udemy-style landing page for your Moodle courses using the Static Pages plugin. Plus, you can download a ready-made course landing page template to try out on your own site.
We’ve also added this landing page style to the latest versions of our premium Moodle themes – Lumo, Edutor and Maker. Check out the demo landing pages below to see how it looks in action!
Step 1
Download the landing page HTML template file. Open the file using a HTML editor to edit the template content to suit your needs.
⚠️
Important: The HTML templates are different for Moodle 4.x and Moodle 5.x sites. Moodle 4.x uses
Bootstrap 4, while Moodle 5.x uses
Bootstrap 5. Be sure to download the correct version for your Moodle setup.
This template includes everything you need for a successful online course landing page. Each section is designed to be modular, so you can easily rearrange them or remove any sections that don’t fit your needs. This flexibility allows you to create a landing page that’s perfectly tailored to your course and audience.
Template Section Structure:
The Course Header Area is where your course makes its first impression. It features a brief course summary and a sidebar packed with essential course details. This sidebar also includes a call-to-action button, making it easy for potential students to enroll or take the next step.
Note:
Any image you want to use in the HTML file needs to be uploaded to your server first so you can have the image URL.
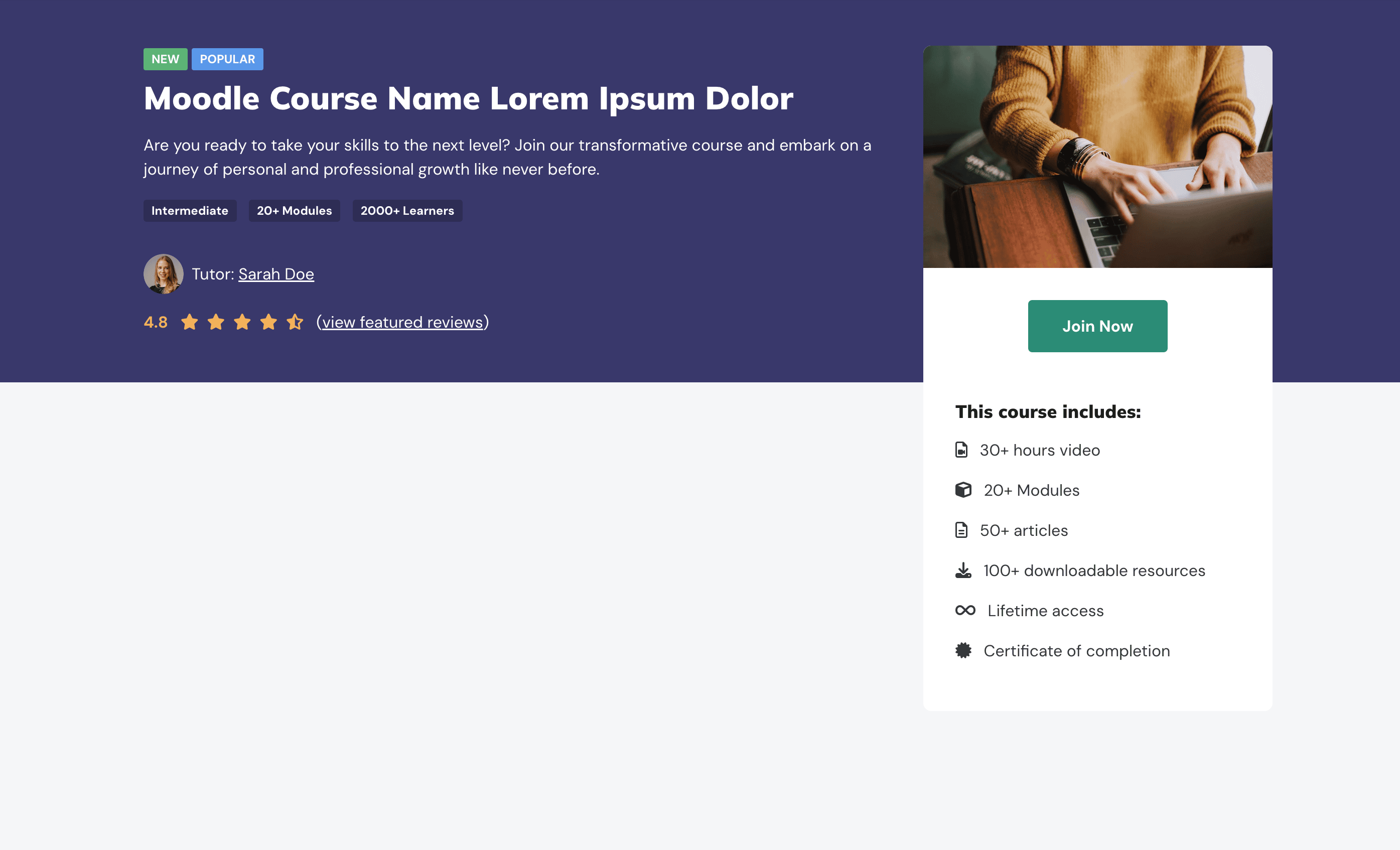
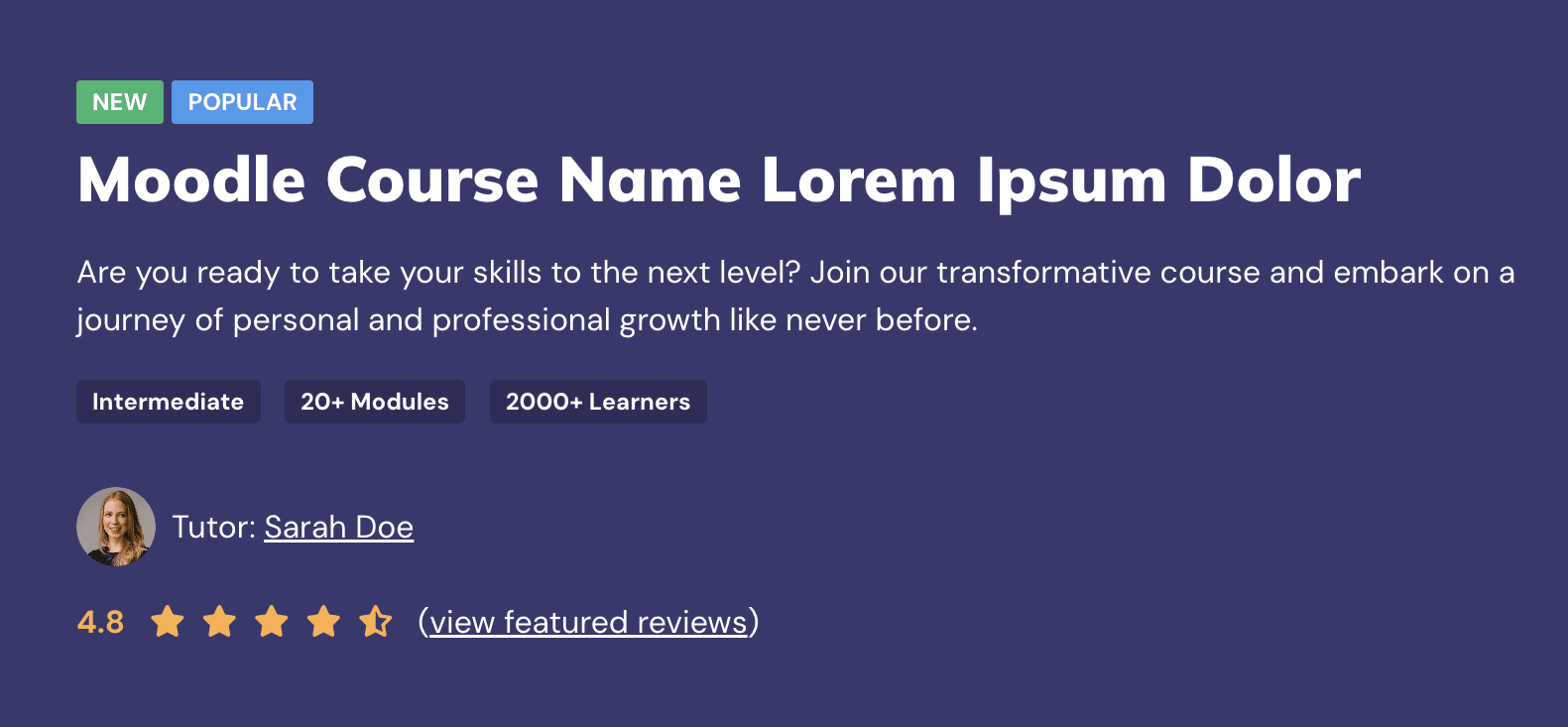
Here is the HTML code snippet for the header summary block:
<div class="header-course-summary">
<div class="course-badges">
<div class="course-badge badge badge-success mb-2">NEW</div>
<div class="course-badge badge badge-info mb-2">POPULAR</div>
</div>
<h1 class="course-title mb-3">Moodle Course Name Lorem Ipsum Dolor</h1>
<div class="course-intro mb-3">Are you ready to take your skills to the next level? Join our transformative course and embark on a journey of personal and professional growth like never before.</div>
<div class="header-meta">
<ul class="meta-list list-unstyled list-inline">
<li class="list-inline-item mb-3"><span class="badge">Intermediate</span></li>
<li class="list-inline-item mb-3"><span class="badge">20+ Modules</span></li>
<li class="list-inline-item mb-3"><span class="badge">2000+ Learners</span></li>
</ul><!--//meta-list-->
</div><!--//header-meta-->
<div class="header-tutor-info mb-3">
<span class="tutor-img-holder mr-2">
<img class="tutor-img img-fluid rounded-circle" src="https://3rdwavemedia.com/demo-images/teachers/tutor-1.png" alt="">
</span><!--//tutor-img-holder-->
<div class="tutor-name">
Tutor: <a class="tutor-link" href="#course-tutor-section">Sarah Doe</a>
</div><!--//tutor-name-->
</div><!--//header-tutor-->
<div class="header-ratings mb-5 mb-lg-0">
<span class="rating mr-2">
<span class="rating-score mr-2">4.8</span>
<i class="icon fa-solid fa-star"></i>
<i class="icon fa-solid fa-star"></i>
<i class="icon fa-solid fa-star"></i>
<i class="icon fa-solid fa-star"></i>
<i class="icon fa-solid fa-star-half-stroke"></i>
</span>
<span>(<a class="reviews-link" href="#course-reviews-section">view featured reviews</a>)</span>
</div><!--//header-ratings-->
</div><!--//header-course-summary-->
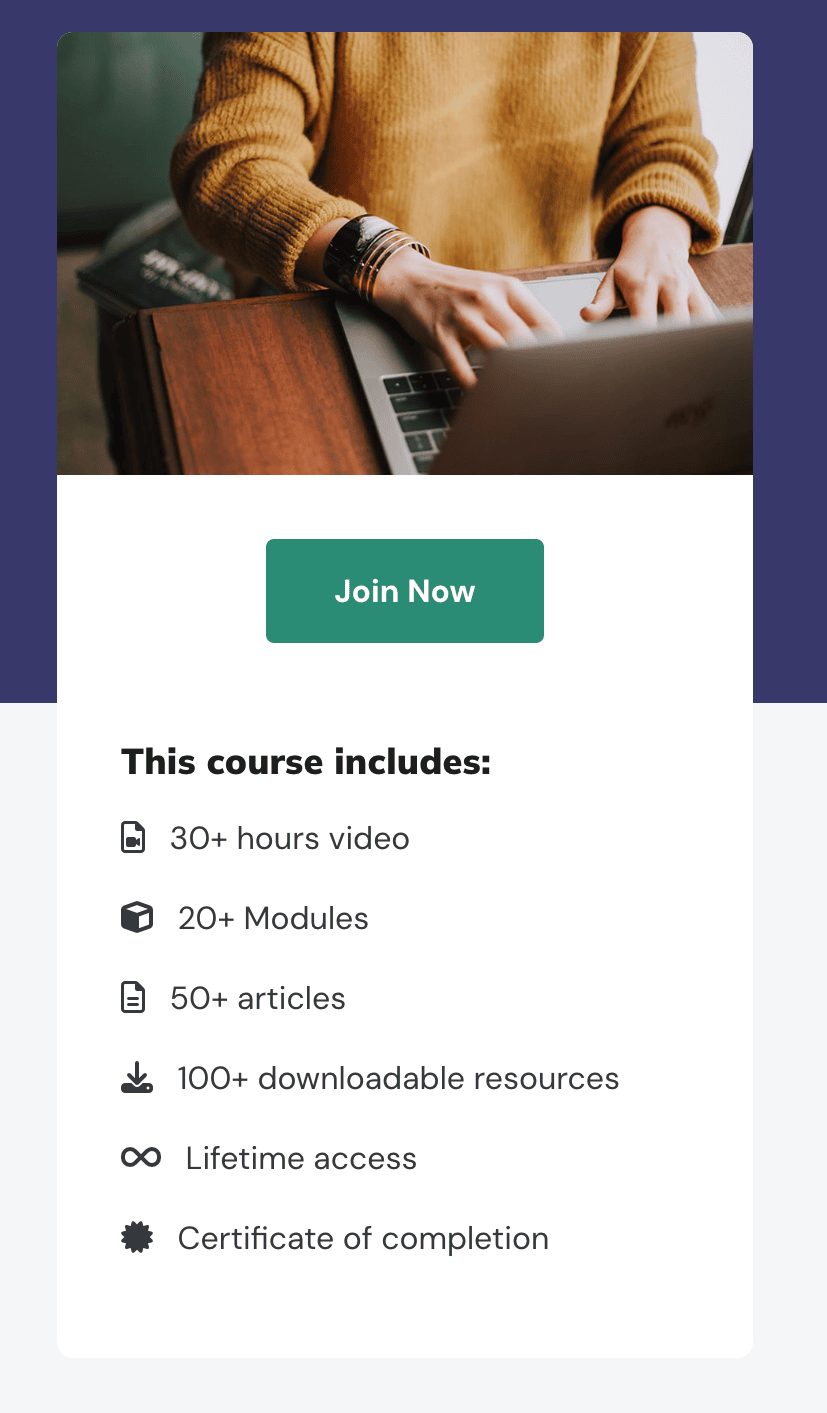
Here is the HTML code snippet for the course sidebar block:
<div class="course-landing-sidebar">
<div class="course-thumb-holder">
<img class="course-thumb img-fluid" src="https://3rdwavemedia.com/demo-images/courses/course-2.jpg" alt="image">
</div>
<div class="sidebar-inner">
<div class="course-cta text-center mb-5">
<a class="btn theme-btn-secondary" href="#" target="_blank">Join Now</a>
</div>
<div class="landing-sidebar-meta">
<h4 class="meta-heading mb-3">This course includes:</h4>
<ul class="meta-list list-unstyled">
<li><i class="fa-regular fa-file-video mr-2"></i> 30+ hours video</li>
<li><i class="fa-solid fa-cube mr-2"></i> 20+ Modules</li>
<li><i class="fa-regular fa-file-lines mr-2"></i> 50+ articles</li>
<li><i class="fa-solid fa-download mr-2"></i> 100+ downloadable resources</li>
<li><i class="fa-solid fa-infinity mr-2"></i> Lifetime access</li>
<li><i class="fa-solid fa-certificate mr-2"></i> Certificate of completion</li>
</ul><!--//meta-list-->
</div><!--//landing-sidebar-meta-->
</div><!--//sidebar-inner-->
</div><!--//course-landing-sidebar-->
Course Body Area
You can use this area to hold all of the detailed course information blocks.
Note:
Any image you want to use in the HTML file needs to be uploaded to your server first so you can have the image URL.
Course Overview Section
You can give your audience an overview of what one can expect to learn in your course.
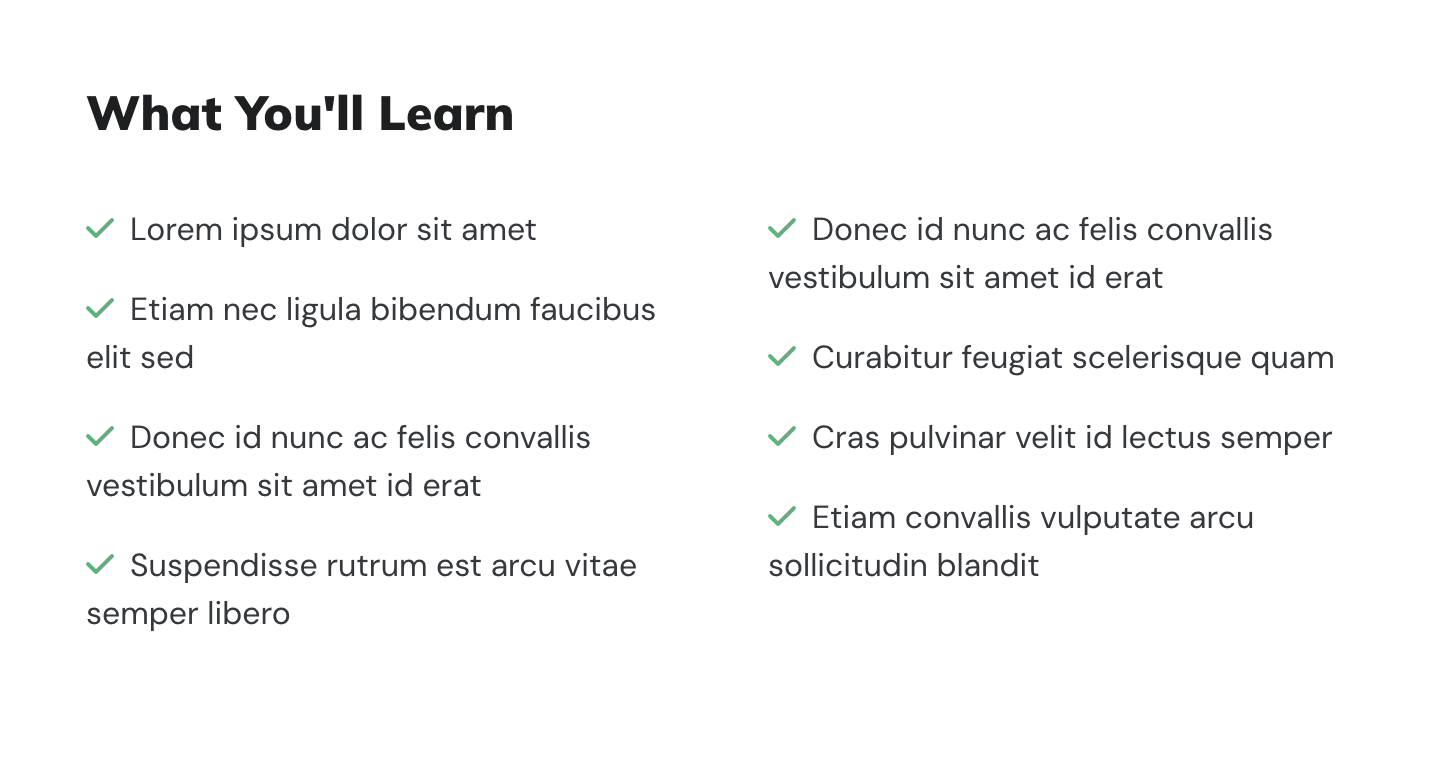
Here is the HTML code snippet for the course overview section:
<div class="course-overview-section section bg-white p-5 my-5">
<h2 class="section-title mb-4">What You'll Learn</h2>
<div class="text-center pt-2">
<ul class="theme-column-list list-unstyled mx-auto d-inline-block">
<li><i class="icon fa-solid fa-check mr-2"></i>Lorem ipsum dolor sit amet</li>
<li><i class="icon fa-solid fa-check mr-2"></i>Etiam nec ligula bibendum faucibus elit sed</li>
<li><i class="icon fa-solid fa-check mr-2"></i>Donec id nunc ac felis convallis vestibulum sit amet id erat</li>
<li><i class="icon fa-solid fa-check mr-2"></i>Suspendisse rutrum est arcu vitae semper libero</li>
<li><i class="icon fa-solid fa-check mr-2"></i>Donec id nunc ac felis convallis vestibulum sit amet id erat</li>
<li><i class="icon fa-solid fa-check mr-2"></i>Curabitur feugiat scelerisque quam</li>
<li><i class="icon fa-solid fa-check mr-2"></i>Cras pulvinar velit id lectus semper</li>
<li><i class="icon fa-solid fa-check mr-2"></i>Etiam convallis vulputate arcu sollicitudin blandit</li>
</ul>
</div><!--//text-center-->
</div><!--//course-overview-section-->
Course Content Section
This section is great to give an overview of your course content structure.
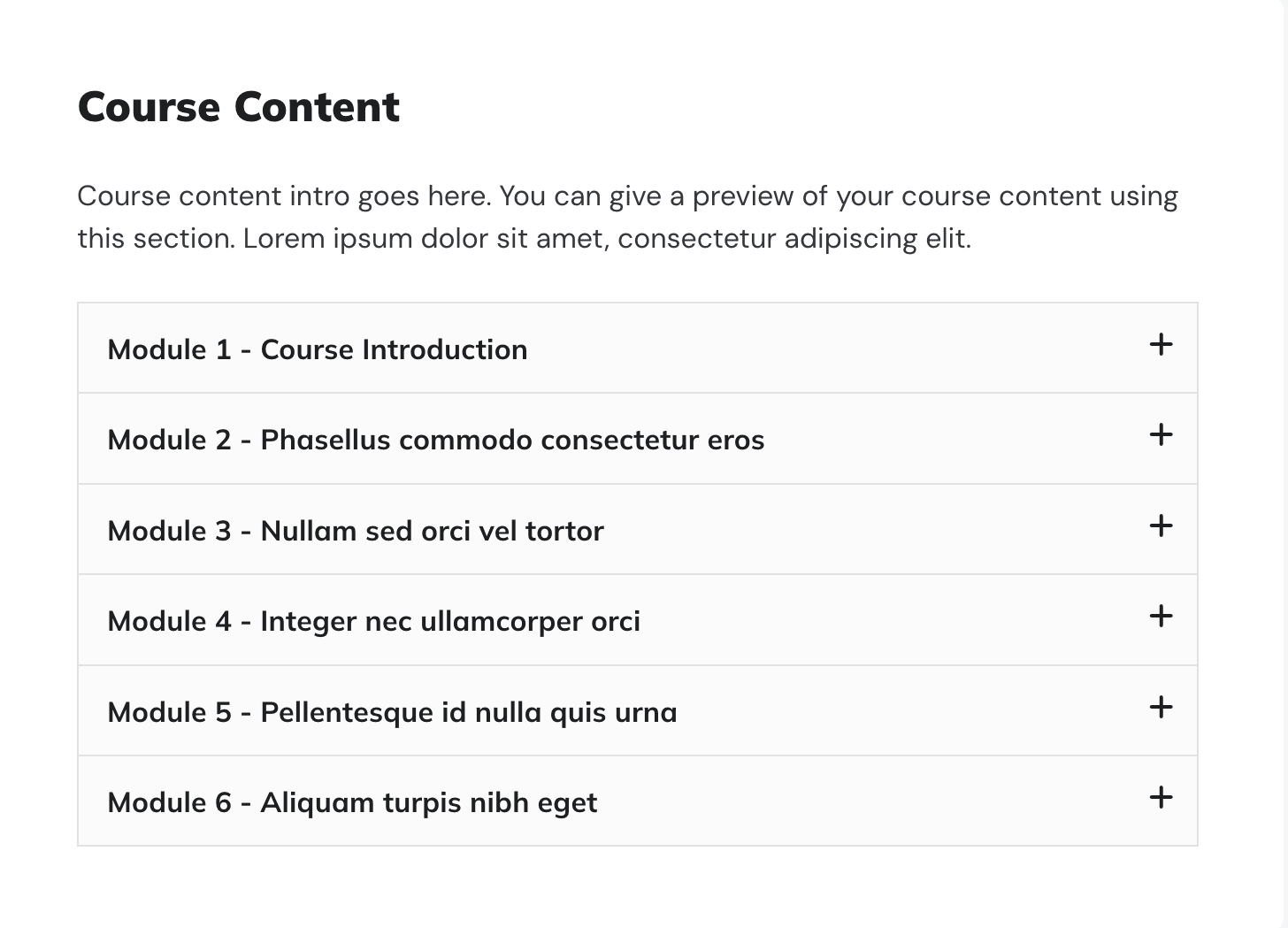
Here is the HTML code snippet for the course content section:
<div class="course-content-section section bg-white p-5 my-5">
<h2 class="section-title mb-4">Course Content</h2>
<div class="section-intro mb-4">Course content intro goes here. You can give a preview of your course content using this section. Lorem ipsum dolor sit amet, consectetur adipiscing elit. </div>
<div class="accordion-wrapper">
<div class="accordion module-accordion" id="module-accordion">
<div class="module-item card">
<div class="module-header card-header" id="module-heading-1">
<h4 class="module-title mb-0">
<a class="card-toggle module-toggle" href="#module-1" data-toggle="collapse" data-target="#module-1" aria-expanded="false" aria-controls="module-1">
<i class="icon fa-solid fa-plus"></i>
<i class="icon fa-solid fa-minus"></i>
Module 1 - Course Introduction
</a>
</h4>
</div><!--//card-header-->
<div id="module-1" class="module-content collapse" aria-labelledby="module-heading-1" >
<div class="card-body p-0">
<div class="module-sub-item p-3">
<div class="row justify-content-between">
<div class="col-9">1.1 Module Intro</div>
<div class="col-3 text-right extra-info">18 mins</div>
</div>
</div><!--//module-sub-item-->
<div class="module-sub-item p-3">
<div class="row justify-content-between">
<div class="col-9">1.2 Module Lorem Ipsum</div>
<div class="col-3 text-right extra-info">5 Videos</div>
</div>
</div><!--//module-sub-item-->
<div class="module-sub-item p-3">
<div class="row justify-content-between">
<div class="col-9">1.3 Module Suscipit Arcu</div>
<div class="col-3 text-right extra-info">7 Downloads</div>
</div>
</div><!--//module-sub-item-->
<div class="module-sub-item p-3">
<div class="row justify-content-between">
<div class="col-9">1.4 Module Suspendisse Porttitor</div>
<div class="col-3 text-right extra-info">3 Exercises</div>
</div>
</div><!--//module-sub-item-->
<div class="module-sub-item p-3">
<div class="row justify-content-between">
<div class="col-9">1.5 Module Related Resources</div>
<div class="col-3 text-right extra-info">Resources</div>
</div>
</div><!--//module-sub-item-->
</div><!--//card-body-->
</div><!--//module-content-->
</div><!--//module-item-->
<div class="module-item card">
<div class="module-header card-header" id="module-heading-2">
<h4 class="module-title mb-0">
<a class="card-toggle module-toggle" href="#module-2" data-toggle="collapse" data-target="#module-2" aria-expanded="false" aria-controls="module-2">
<i class="icon fa-solid fa-plus"></i>
<i class="icon fa-solid fa-minus"></i>
Module 2 - Phasellus commodo consectetur eros
</a>
</h4>
</div><!--//card-header-->
<div id="module-2" class="module-content collapse" aria-labelledby="module-heading-2" >
<div class="card-body p-0">
<div class="module-sub-item p-3">
<div class="row justify-content-between">
<div class="col-9">2.1 Module Intro Video</div>
<div class="col-3 text-right extra-info">Extra info</div>
</div>
</div><!--//module-sub-item-->
<div class="module-sub-item p-3">
<div class="row justify-content-between">
<div class="col-9">2.2 Module Lorem Ipsum</div>
<div class="col-3 text-right extra-info">Extra info</div>
</div>
</div><!--//module-sub-item-->
<div class="module-sub-item p-3">
<div class="row justify-content-between">
<div class="col-9">2.3 Module Suscipit Arcu</div>
<div class="col-3 text-right extra-info">Extra info</div>
</div>
</div><!--//module-sub-item-->
</div><!--//card-body-->
</div><!--//module-content-->
</div><!--//module-item-->
<div class="module-item card">
<div class="module-header card-header" id="module-heading-3">
<h4 class="module-title mb-0">
<a class="card-toggle module-toggle" href="#module-3" data-toggle="collapse" data-target="#module-3" aria-expanded="false" aria-controls="module-3">
<i class="icon fa-solid fa-plus"></i>
<i class="icon fa-solid fa-minus"></i>
Module 3 - Nullam sed orci vel tortor
</a>
</h4>
</div><!--//card-header-->
<div id="module-3" class="module-content collapse" aria-labelledby="module-heading-3" >
<div class="card-body p-0">
<div class="module-sub-item p-3">
<div class="row justify-content-between">
<div class="col-9">3.1 Module Intro Video</div>
<div class="col-3 text-right extra-info">Extra info</div>
</div>
</div><!--//module-sub-item-->
<div class="module-sub-item p-3">
<div class="row justify-content-between">
<div class="col-9">3.2 Module Lorem Ipsum</div>
<div class="col-3 text-right extra-info">Extra info</div>
</div>
</div><!--//module-sub-item-->
<div class="module-sub-item p-3">
<div class="row justify-content-between">
<div class="col-9">3.3 Module Suscipit Arcu</div>
<div class="col-3 text-right extra-info">Extra info</div>
</div>
</div><!--//module-sub-item-->
</div><!--//card-body-->
</div><!--//module-content-->
</div><!--//module-item-->
<div class="module-item card">
<div class="module-header card-header" id="module-heading-4">
<h4 class="module-title mb-0">
<a class="card-toggle module-toggle" href="#module-4" data-toggle="collapse" data-target="#module-4" aria-expanded="false" aria-controls="module-4">
<i class="icon fa-solid fa-plus"></i>
<i class="icon fa-solid fa-minus"></i>
Module 4 - Integer nec ullamcorper orci
</a>
</h4>
</div><!--//card-header-->
<div id="module-4" class="module-content collapse" aria-labelledby="module-heading-4" >
<div class="card-body p-0">
<div class="module-sub-item p-3">
<div class="row justify-content-between">
<div class="col-9">4.1 Module Intro Video</div>
<div class="col-3 text-right extra-info">Extra info</div>
</div>
</div><!--//module-sub-item-->
<div class="module-sub-item p-3">
<div class="row justify-content-between">
<div class="col-9">4.2 Module Lorem Ipsum</div>
<div class="col-3 text-right extra-info">Extra info</div>
</div>
</div><!--//module-sub-item-->
<div class="module-sub-item p-3">
<div class="row justify-content-between">
<div class="col-9">4.3 Module Suscipit Arcu</div>
<div class="col-3 text-right extra-info">Extra info</div>
</div>
</div><!--//module-sub-item-->
</div><!--//card-body-->
</div><!--//module-content-->
</div><!--//module-item-->
<div class="module-item card">
<div class="module-header card-header" id="module-heading-5">
<h4 class="module-title mb-0">
<a class="card-toggle module-toggle" href="#module-5" data-toggle="collapse" data-target="#module-5" aria-expanded="false" aria-controls="module-5">
<i class="icon fa-solid fa-plus"></i>
<i class="icon fa-solid fa-minus"></i>
Module 5 - Pellentesque id nulla quis urna
</a>
</h4>
</div><!--//card-header-->
<div id="module-5" class="module-content collapse" aria-labelledby="module-heading-5" >
<div class="card-body p-0">
<div class="module-sub-item p-3">
<div class="row justify-content-between">
<div class="col-9">5.1 Module Intro Video</div>
<div class="col-3 text-right extra-info">Extra info</div>
</div>
</div><!--//module-sub-item-->
<div class="module-sub-item p-3">
<div class="row justify-content-between">
<div class="col-9">5.2 Module Lorem Ipsum</div>
<div class="col-3 text-right extra-info">Extra info</div>
</div>
</div><!--//module-sub-item-->
<div class="module-sub-item p-3">
<div class="row justify-content-between">
<div class="col-9">5.3 Module Suscipit Arcu</div>
<div class="col-3 text-right extra-info">Extra info</div>
</div>
</div><!--//module-sub-item-->
</div><!--//card-body-->
</div><!--//module-content-->
</div><!--//module-item-->
<div class="module-item card">
<div class="module-header card-header" id="module-heading-6">
<h4 class="module-title mb-0">
<a class="card-toggle module-toggle" href="#module-6" data-toggle="collapse" data-target="#module-6" aria-expanded="false" aria-controls="module-6">
<i class="icon fa-solid fa-plus"></i>
<i class="icon fa-solid fa-minus"></i>
Module 6 - Aliquam turpis nibh eget
</a>
</h4>
</div><!--//card-header-->
<div id="module-6" class="module-content collapse" aria-labelledby="module-heading-6" >
<div class="card-body p-0">
<div class="module-sub-item p-3">
<div class="row justify-content-between">
<div class="col-9">6.1 Module Intro Video</div>
<div class="col-3 text-right extra-info">Extra info</div>
</div>
</div><!--//module-sub-item-->
<div class="module-sub-item p-3">
<div class="row justify-content-between">
<div class="col-9">6.2 Module Lorem Ipsum</div>
<div class="col-3 text-right extra-info">Extra info</div>
</div>
</div><!--//module-sub-item-->
<div class="module-sub-item p-3">
<div class="row justify-content-between">
<div class="col-9">6.3 Module Suscipit Arcu</div>
<div class="col-3 text-right extra-info">Extra info</div>
</div>
</div><!--//module-sub-item-->
</div><!--//card-body-->
</div><!--//module-content-->
</div><!--//module-item-->
</div><!--//module-accordion-->
</div><!--//accordion-wrapper-->
</div><!--//course-content-->
Course Video Section
If you have a course promo video on a platform such as Youtube you can embed the video in this section.
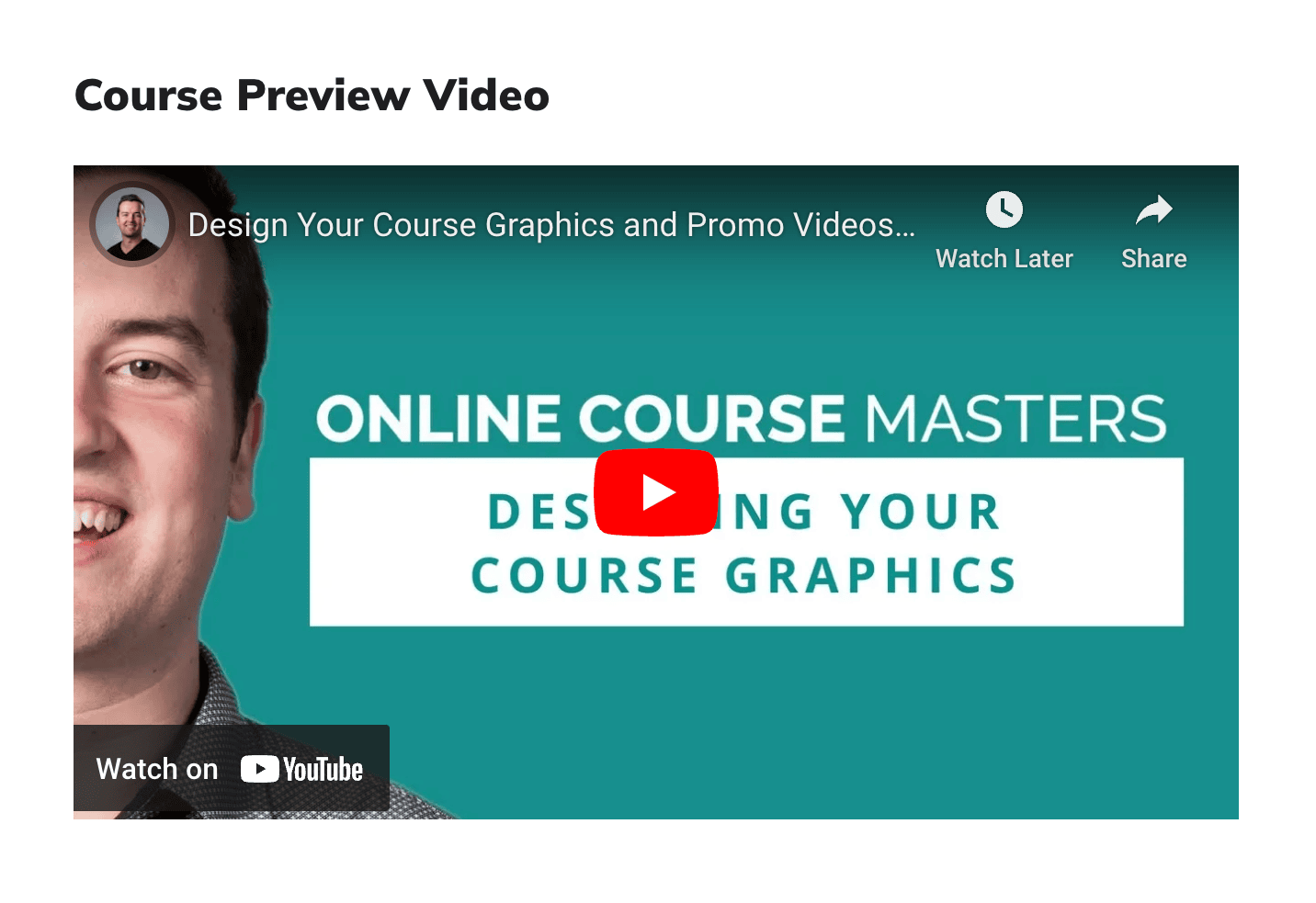
Here is the HTML code snippet for the course video section:
<div class="course-video-section section bg-white p-5 my-5">
<h2 class="section-title mb-4">Course Preview Video</h2>
<div class="course-video-container text-center mx-auto">
<div class="embed-responsive embed-responsive-16by9">
<iframe class="embed-responsive-item" width="560" height="315" src="https://www.youtube.com/embed/XH3QQAV-04g" title="YouTube video player" frameborder="0" allow="accelerometer; autoplay; clipboard-write; encrypted-media; gyroscope; picture-in-picture; web-share" allowfullscreen></iframe>
</div>
</div><!--//video-container-->
</div><!--//course-video-section-->
Course Requirements Section
If your course has prerequisites for learners you can list them in this section.
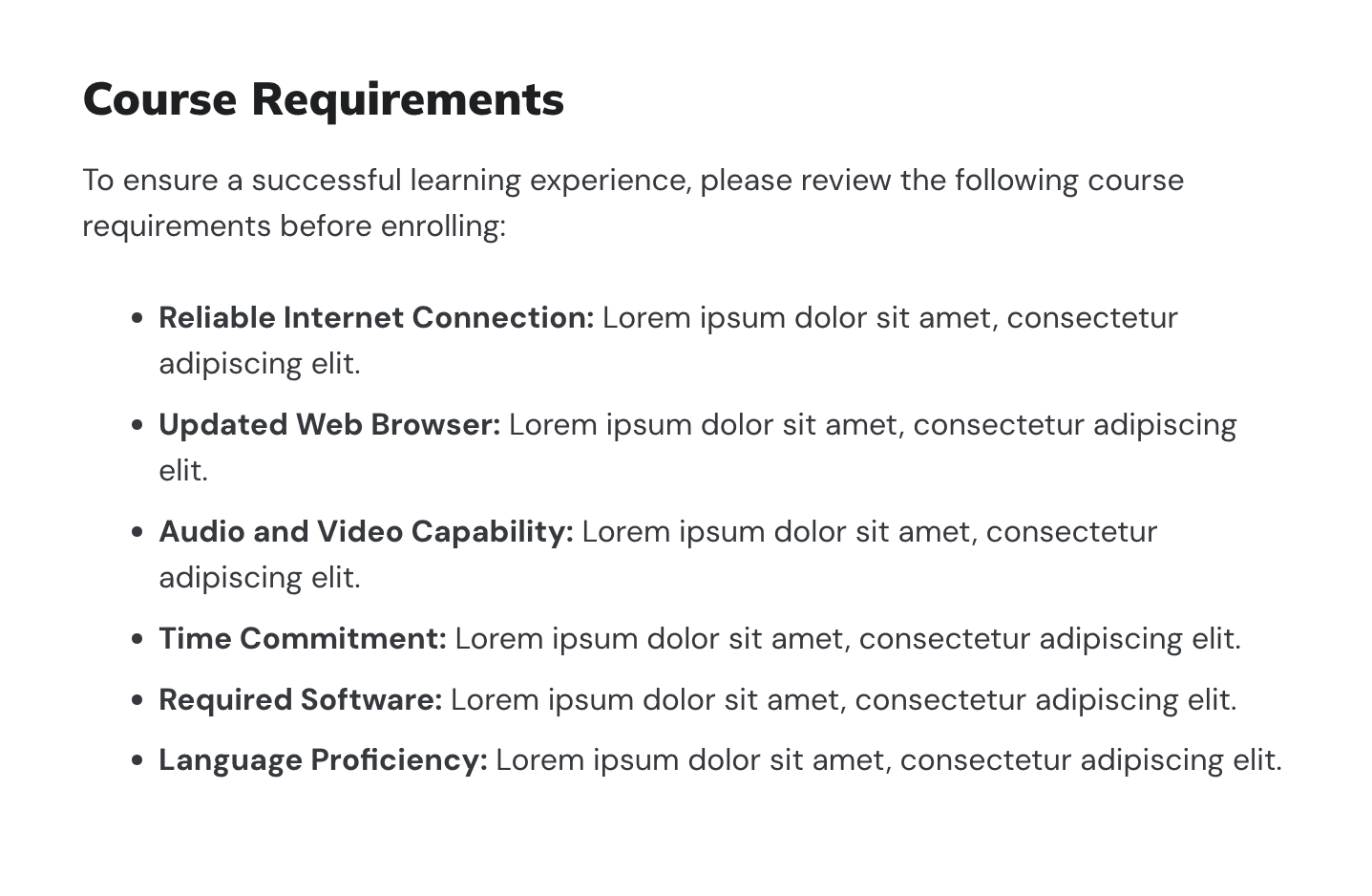
Here is the HTML code snippet for the course requirements section:
<div class="course-requirements-section section bg-white p-5 my-5">
<h2 class="section-title mb-3">Course Requirements</h2>
<div class="section-intro mb-4">
<p>To ensure a successful learning experience, please review the following course requirements before enrolling:</p>
</div>
<ul class="section-list mx-auto">
<li class="mb-2"><strong>Reliable Internet Connection:</strong> Lorem ipsum dolor sit amet, consectetur adipiscing elit.</li>
<li class="mb-2"><strong>Updated Web Browser:</strong> Lorem ipsum dolor sit amet, consectetur adipiscing elit.</li>
<li class="mb-2"><strong>Audio and Video Capability:</strong> Lorem ipsum dolor sit amet, consectetur adipiscing elit.</li>
<li class="mb-2"><strong>Time Commitment:</strong> Lorem ipsum dolor sit amet, consectetur adipiscing elit.</li>
<li class="mb-2"><strong>Required Software:</strong> Lorem ipsum dolor sit amet, consectetur adipiscing elit.</li>
<li class="mb-2"><strong>Language Proficiency:</strong> Lorem ipsum dolor sit amet, consectetur adipiscing elit.</li>
</ul>
</div><!--//course-requirements-section-->
Course FAQ Section
You can list your course-specific FAQ in this section. If you want to create a site-wide FAQ page you can find out more here.
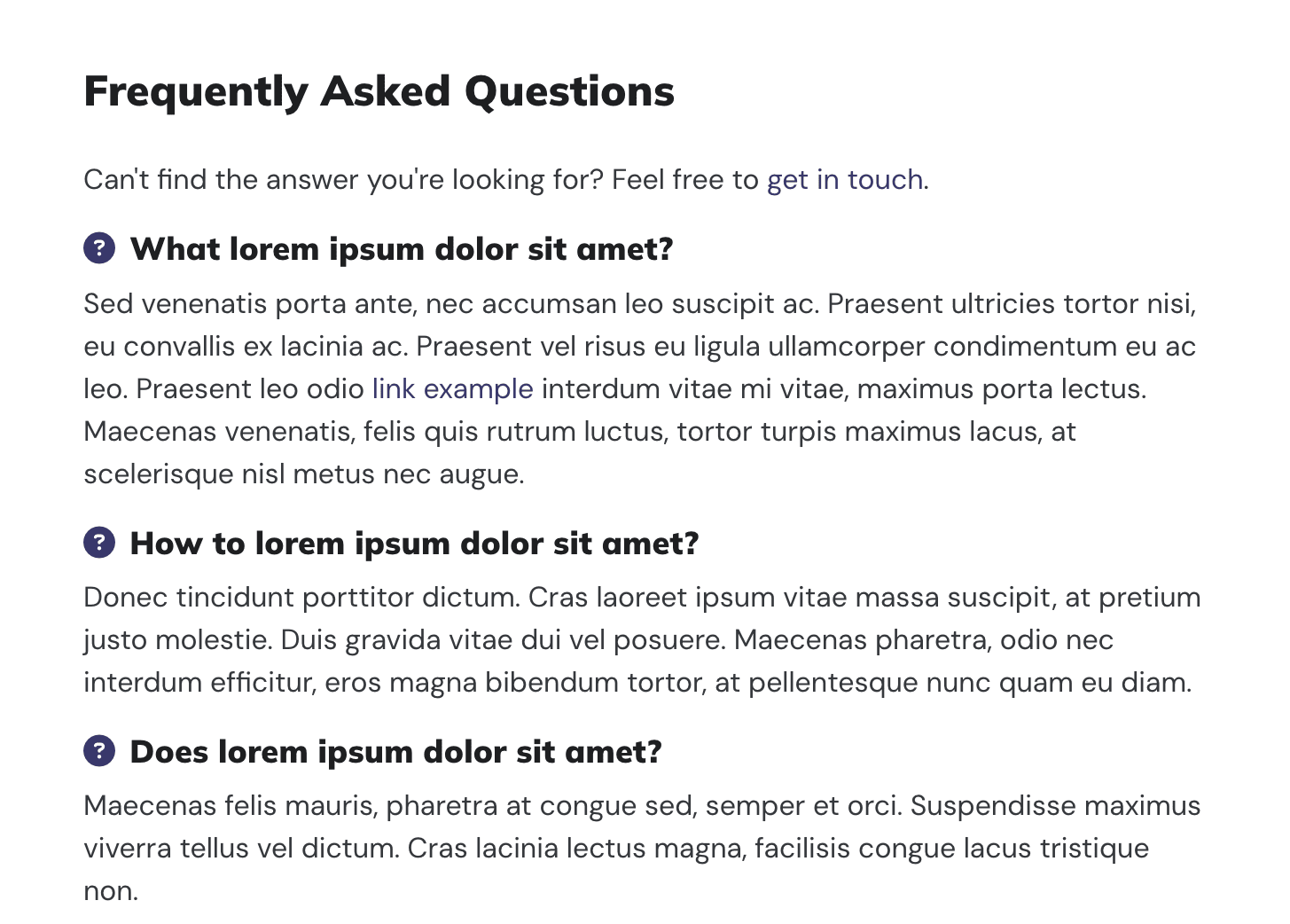
Here is the HTML code snippet for the course FAQ section:
<div class="course-faq-section section bg-white p-5 my-5">
<h2 class="section-title text-start mb-4">Frequently Asked Questions </h2>
<div class="intro mb-3">Can't find the answer you're looking for? Feel free to <a class="theme-link" href="view.php?page=contact-form">get in touch</a>.</div>
<div class="faq-items">
<div class="item">
<h4 class="faq-q mb-2"><i class="icon fa fa-question-circle text-primary"></i>What lorem ipsum dolor sit amet?</h4>
<div class="faq-a">
<p>Sed venenatis porta ante, nec accumsan leo suscipit ac. Praesent ultricies tortor nisi, eu convallis ex lacinia ac. Praesent vel risus eu ligula ullamcorper condimentum eu ac leo. Praesent leo odio <a href="#">link example</a> interdum vitae mi vitae, maximus porta lectus. Maecenas venenatis, felis quis rutrum luctus, tortor turpis maximus lacus, at scelerisque nisl metus nec augue. </p>
</div>
</div><!--//item-->
<div class="item">
<h4 class="faq-q mb-2"><i class="icon fa fa-question-circle text-primary"></i>How to lorem ipsum dolor sit amet?</h4>
<div class="faq-a">
<p>Donec tincidunt porttitor dictum. Cras laoreet ipsum vitae massa suscipit, at pretium justo molestie. Duis gravida vitae dui vel posuere. Maecenas pharetra, odio nec interdum efficitur, eros magna bibendum tortor, at pellentesque nunc quam eu diam. </p>
</div>
</div><!--//item-->
<div class="item">
<h4 class="faq-q mb-2"><i class="icon fa fa-question-circle text-primary"></i>Does lorem ipsum dolor sit amet?</h4>
<div class="faq-a">
<p>Maecenas felis mauris, pharetra at congue sed, semper et orci. Suspendisse maximus viverra tellus vel dictum. Cras lacinia lectus magna, facilisis congue lacus tristique non. </p>
</div>
</div><!--//item-->
<div class="item">
<h4 class="faq-q mb-2"><i class="icon fa fa-question-circle text-primary"></i>When do you lorem ipsum dolor sit amet?</h4>
<div class="faq-a">
<p>Suspendisse gravida gravida orci ut egestas. In in libero faucibus tortor blandit iaculis a fermentum lectus. Proin dictum lacus id fringilla interdum. </p>
</div>
</div><!--//item-->
<div class="item">
<h4 class="faq-q mb-2"><i class="icon fa fa-question-circle text-primary"></i>Can I lorem ipsum dolor sit amet?</h4>
<div class="faq-a">
<p>Nam feugiat quam nec ex consectetur volutpat. Phasellus urna diam, finibus non enim id, placerat facilisis orci. Maecenas tristique orci sit amet sem suscipit, vitae auctor lectus pellentesque. </p>
</div>
</div><!--//item-->
<div class="item">
<h4 class="faq-q mb-2"><i class="icon fa fa-question-circle text-primary"></i>Does lorem ipsum dolor sit amet?</h4>
<div class="faq-a">
<p>Nam feugiat quam nec ex consectetur volutpat. Phasellus urna diam, finibus non enim id, placerat facilisis orci. Maecenas tristique orci sit amet sem suscipit, vitae auctor lectus pellentesque. </p>
</div>
</div><!--//item-->
</div><!--//faq-items-->
</div><!--//course-faq-section-->
Course Tutor Section
You can provide your course tutor or instructor’s bio information in this section.
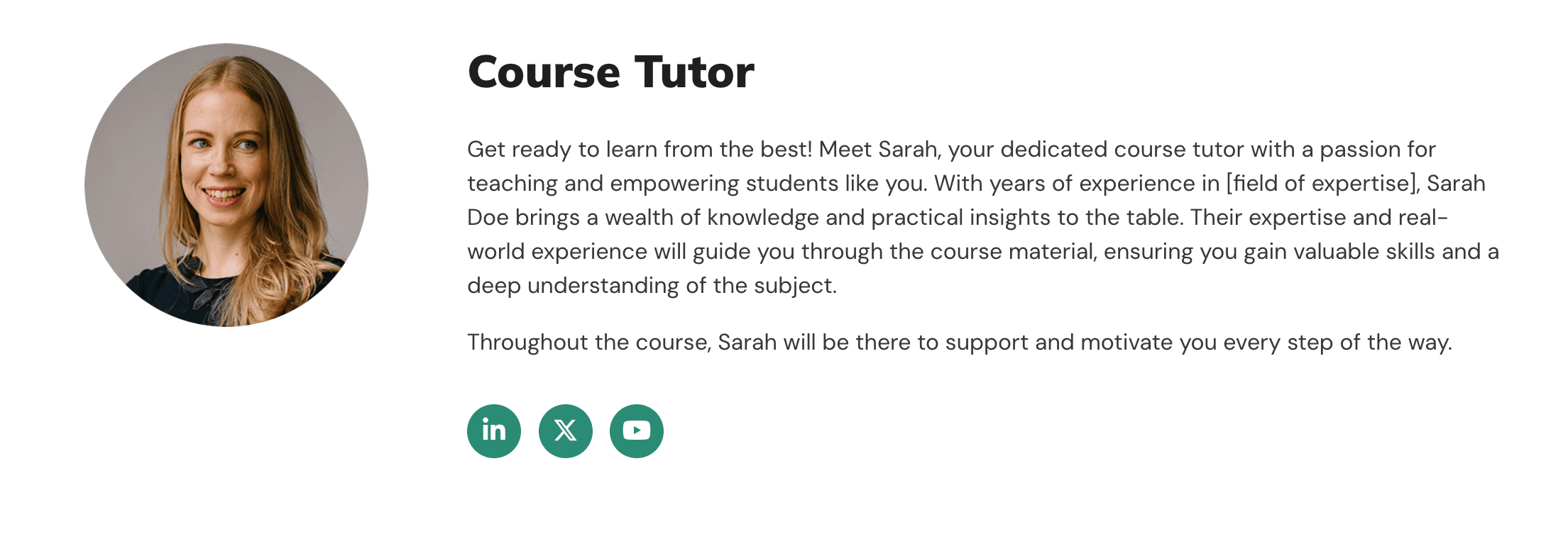
Here is the HTML code snippet for the course tutor section:
<div class="course-tutor-section section bg-white mb-5">
<div class="container">
<div class="row">
<div class="col-12 col-lg-3">
<div class="tutor-img-holder mb-5 mb-lg-0 text-center">
<img class="tutor-profile img-fluid rounded-circle" src="https://3rdwavemedia.com/demo-images/teachers/tutor-1.png" alt="">
</div><!--//tutor-img-holder-->
</div><!--//col-->
<div class="col-12 col-lg-9">
<div class="pl-lg-4">
<h3 class="section-title text-center text-lg-left mb-4 ">Course Tutor</h3>
<p>Get ready to learn from the best! Meet Sarah, your dedicated course tutor with a passion for teaching and empowering students like you.
With years of experience in [field of expertise], Sarah Doe brings a wealth of knowledge and practical insights to the table. Their expertise and real-world experience will guide you through the course material, ensuring you gain valuable skills and a deep understanding of the subject.</p>
<p>Throughout the course, Sarah will be there to support and motivate you every step of the way.</p>
<div class="text-center text-lg-left">
<ul class="social-list list-unstyled py-3">
<li class="list-inline-item"><a href="#"><i class="icon fa-brands fa-linkedin-in"></i></a></li>
<li class="list-inline-item"><a href="#"><i class="icon fa-brands fa-x-twitter"></i></a></li>
<li class="list-inline-item"><a href="#"><i class="icon fa-brands fa-youtube"></i></a></li>
</ul><!--//social-list-->
</div>
</div>
</div><!--//col-->
</div><!--//row-->
</div><!--//container-->
</div><!--//course-tutor-section-->
Course Reviews Section
You can showcase positive course reviews to provide social proof to prospective learners.
Here is the HTML code snippet for the course reviews section:
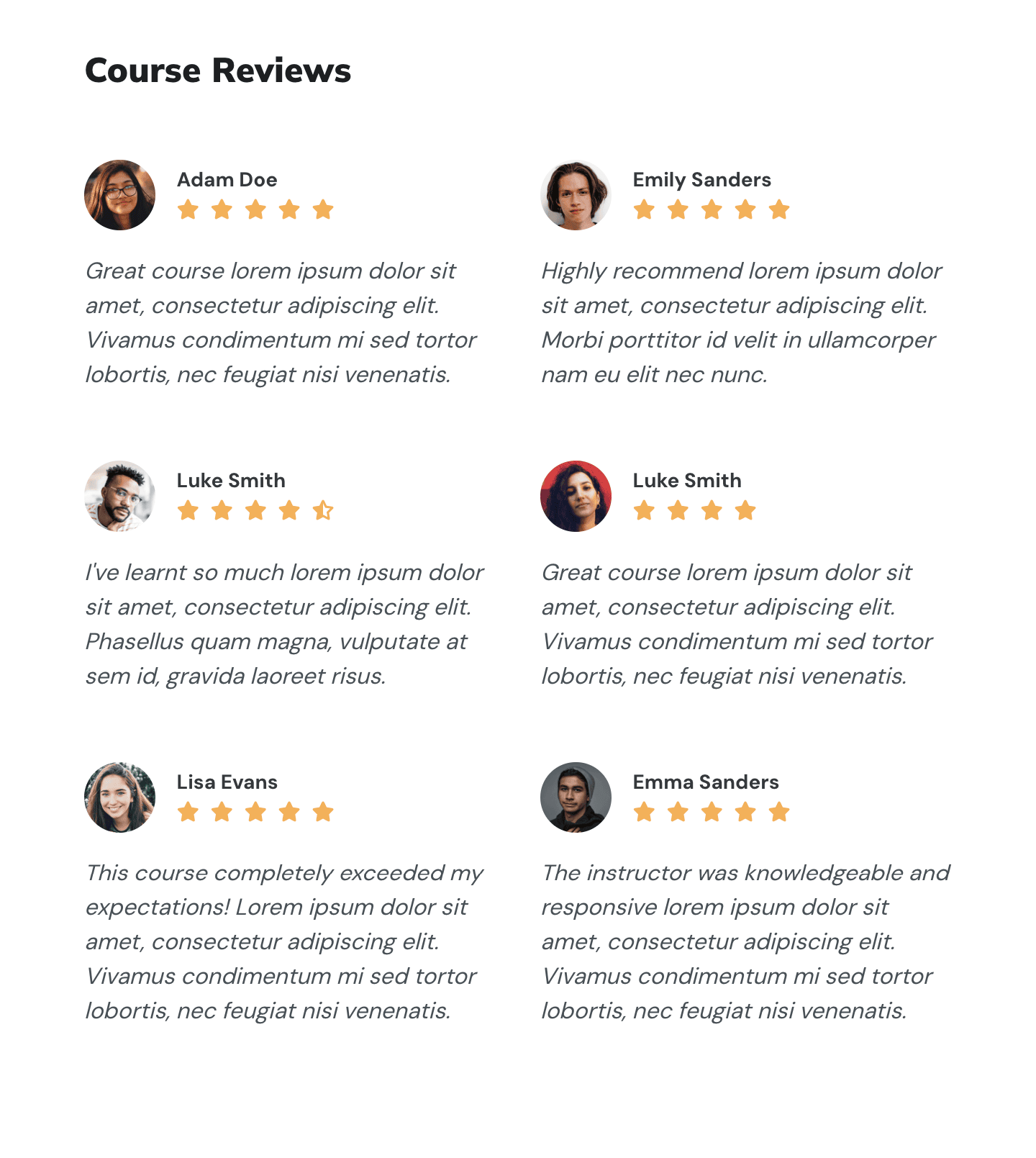
<div id="course-reviews-section" class="course-reviews-section section bg-white p-5 my-5">
<div class="container">
<h2 class="section-title mb-5">Course Reviews</h2>
<div class="row justify-content-center">
<div class="col-12 col-lg-6">
<div class="review-item mb-5">
<div class="source mb-3">
<div class="row align-items-center">
<div class="col-auto col-lg-3">
<div class="profile"><img class="profile-image img-fluid" src="https://3rdwavemedia.com/demo-images/users/user-1.png" alt=""></div>
</div><!--col-->
<div class="col-9 col-lg-8 pl-0">
<div class="name">Adam Doe</div>
<div class="rating">
<i class="icon fa-solid fa-star"></i>
<i class="icon fa-solid fa-star"></i>
<i class="icon fa-solid fa-star"></i>
<i class="icon fa-solid fa-star"></i>
<i class="icon fa-solid fa-star"></i>
</div>
</div><!--//col-->
</div><!--//row-->
</div><!--//source-->
<blockquote class="quote">
<p>Great course lorem ipsum dolor sit amet, consectetur adipiscing elit. Vivamus condimentum mi sed tortor lobortis, nec feugiat nisi venenatis.</p>
</blockquote><!--//quote-->
</div><!--//item-->
</div><!--//col-->
<div class="col-12 col-lg-6">
<div class="review-item mb-5">
<div class="source mb-3">
<div class="row align-items-center">
<div class="col-auto col-lg-3">
<div class="profile"><img class="profile-image img-fluid" src="https://3rdwavemedia.com/demo-images/users/user-2.png" alt=""></div>
</div><!--col-->
<div class="col-9 col-lg-8 pl-0">
<div class="name">Emily Sanders</div>
<div class="rating">
<i class="icon fa-solid fa-star"></i>
<i class="icon fa-solid fa-star"></i>
<i class="icon fa-solid fa-star"></i>
<i class="icon fa-solid fa-star"></i>
<i class="icon fa-solid fa-star"></i>
</div>
</div><!--//col-->
</div><!--//row-->
</div><!--//source-->
<blockquote class="quote">
<p>Highly recommend lorem ipsum dolor sit amet, consectetur adipiscing elit. Morbi porttitor id velit in ullamcorper nam eu elit nec nunc. </p>
</blockquote><!--//quote-->
</div><!--//item-->
</div><!--//col-->
<div class="col-12 col-lg-6">
<div class="review-item mb-5">
<div class="source mb-3">
<div class="row align-items-center">
<div class="col-auto col-lg-3">
<div class="profile"><img class="profile-image img-fluid" src="https://3rdwavemedia.com/demo-images/users/user-3.png" alt=""></div>
</div><!--col-->
<div class="col-9 col-lg-8 pl-0">
<div class="name">Luke Smith</div>
<div class="rating">
<i class="icon fa-solid fa-star"></i>
<i class="icon fa-solid fa-star"></i>
<i class="icon fa-solid fa-star"></i>
<i class="icon fa-solid fa-star"></i>
<i class="icon fa-solid fa-star-half-stroke"></i>
</div>
</div><!--//col-->
</div><!--//row-->
</div><!--//source-->
<blockquote class="quote">
<p>I've learnt so much lorem ipsum dolor sit amet, consectetur adipiscing elit. Phasellus quam magna, vulputate at sem id, gravida laoreet risus.</p>
</blockquote><!--//quote-->
</div><!--//item-->
</div><!--//col-->
<div class="col-12 col-lg-6">
<div class="review-item mb-5">
<div class="source mb-3">
<div class="row align-items-center">
<div class="col-auto col-lg-3">
<div class="profile"><img class="profile-image img-fluid" src="https://3rdwavemedia.com/demo-images/users/user-4.png" alt=""></div>
</div><!--col-->
<div class="col-9 col-lg-8 pl-0">
<div class="name">Luke Smith</div>
<div class="rating">
<i class="icon fa-solid fa-star"></i>
<i class="icon fa-solid fa-star"></i>
<i class="icon fa-solid fa-star"></i>
<i class="icon fa-solid fa-star"></i>
<i class="icon fa-solid fa-star-half-o"></i>
</div>
</div><!--//col-->
</div><!--//row-->
</div><!--//source-->
<blockquote class="quote">
<p>Great course lorem ipsum dolor sit amet, consectetur adipiscing elit. Vivamus condimentum mi sed tortor lobortis, nec feugiat nisi venenatis.</p>
</blockquote><!--//quote-->
</div><!--//item-->
</div><!--//col-->
<div class="col-12 col-lg-6">
<div class="review-item mb-5">
<div class="source mb-3">
<div class="row align-items-center">
<div class="col-auto col-lg-3">
<div class="profile"><img class="profile-image img-fluid" src="https://3rdwavemedia.com/demo-images/users/user-5.png" alt=""></div>
</div><!--col-->
<div class="col-9 col-lg-8 pl-0">
<div class="name">Lisa Evans</div>
<div class="rating">
<i class="icon fa-solid fa-star"></i>
<i class="icon fa-solid fa-star"></i>
<i class="icon fa-solid fa-star"></i>
<i class="icon fa-solid fa-star"></i>
<i class="icon fa-solid fa-star"></i>
</div>
</div><!--//col-->
</div><!--//row-->
</div><!--//source-->
<blockquote class="quote">
<p>This course completely exceeded my expectations! Lorem ipsum dolor sit amet, consectetur adipiscing elit. Vivamus condimentum mi sed tortor lobortis, nec feugiat nisi venenatis.</p>
</blockquote><!--//quote-->
</div><!--//item-->
</div><!--//col-->
<div class="col-12 col-lg-6">
<div class="review-item mb-5">
<div class="source mb-3">
<div class="row align-items-center">
<div class="col-auto col-lg-3">
<div class="profile"><img class="profile-image img-fluid" src="https://3rdwavemedia.com/demo-images/users/user-6.png" alt=""></div>
</div><!--col-->
<div class="col-9 col-lg-8 pl-0">
<div class="name">Emma Sanders</div>
<div class="rating">
<i class="icon fa-solid fa-star"></i>
<i class="icon fa-solid fa-star"></i>
<i class="icon fa-solid fa-star"></i>
<i class="icon fa-solid fa-star"></i>
<i class="icon fa-solid fa-star"></i>
</div>
</div><!--//col-->
</div><!--//row-->
</div><!--//source-->
<blockquote class="quote">
<p>The instructor was knowledgeable and responsive lorem ipsum dolor sit amet, consectetur adipiscing elit. Vivamus condimentum mi sed tortor lobortis, nec feugiat nisi venenatis.</p>
</blockquote><!--//quote-->
</div><!--//item-->
</div><!--//col-->
</div><!--//row-->
</div><!--//container-->
</div><!--//course-reviews-section-->
Step 2
Download and install Moodle’s Static Pages plugin. Make sure the plugin doesn’t clean your HTML code. You need to change this setting after installing as shown in the figure below.
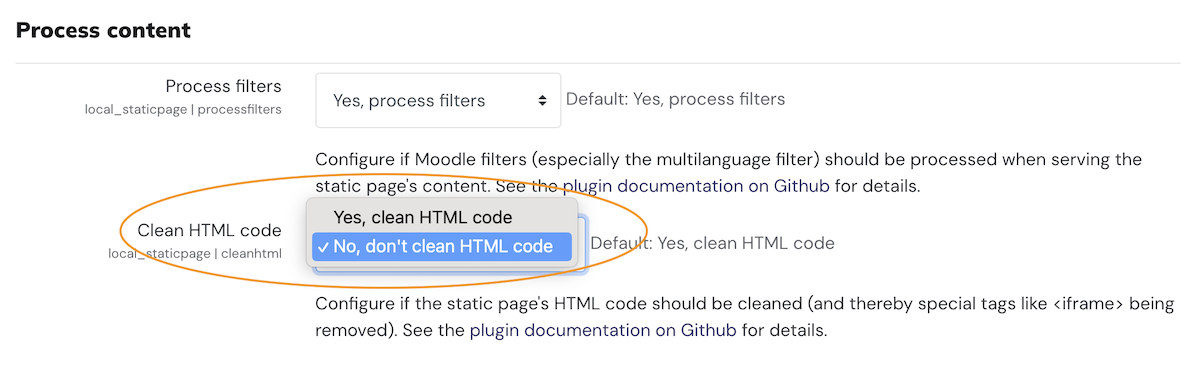
Upload the course landing page HTML file to the plugin’s “Documents” page.
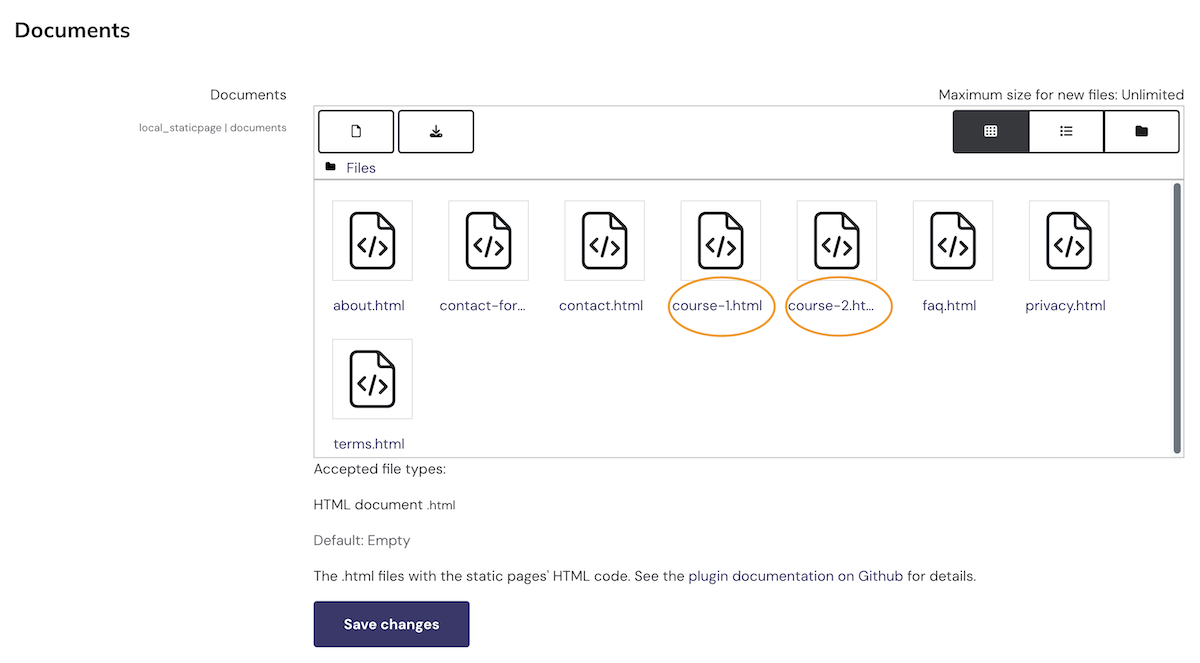
You can make multiple course landing pages using this template but the HTML file name must start with course (eg. course-1.html or course-a.html) to have the correct styling applied in our Lumo, Edutor and Maker theme.
Step 3
After uploading the HTML page, you can get the page URL from the “List of static pages” page.
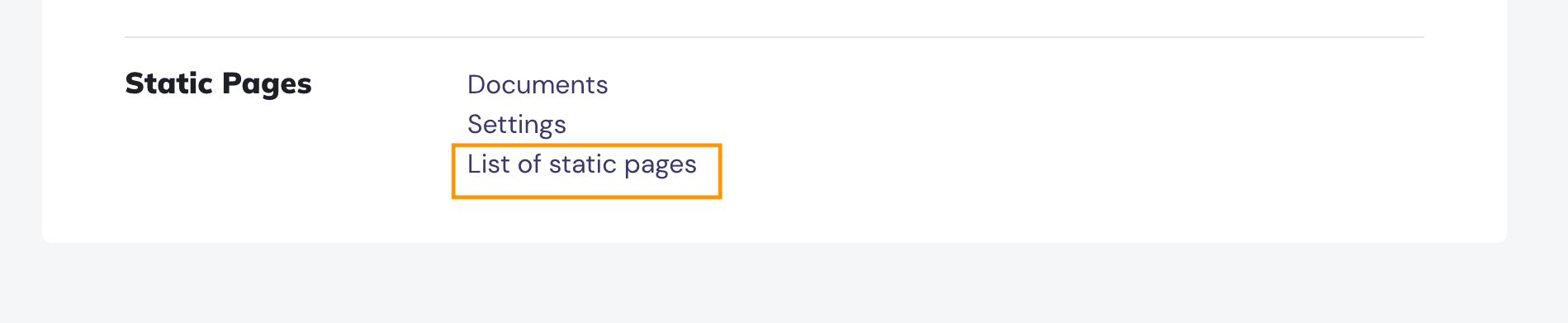
You can then add the page link to your Moodle site’s custom menu.
Conclusion
Creating a Udemy-style course landing page in Moodle is easier than you might think. By following this tutorial, you’ll have a sleek, professional landing page that’s sure to attract more students and boost your course’s success. Get started today and take your Moodle courses to the next level!
Want to add other types of pages to your Moodle site? You can learn more here.