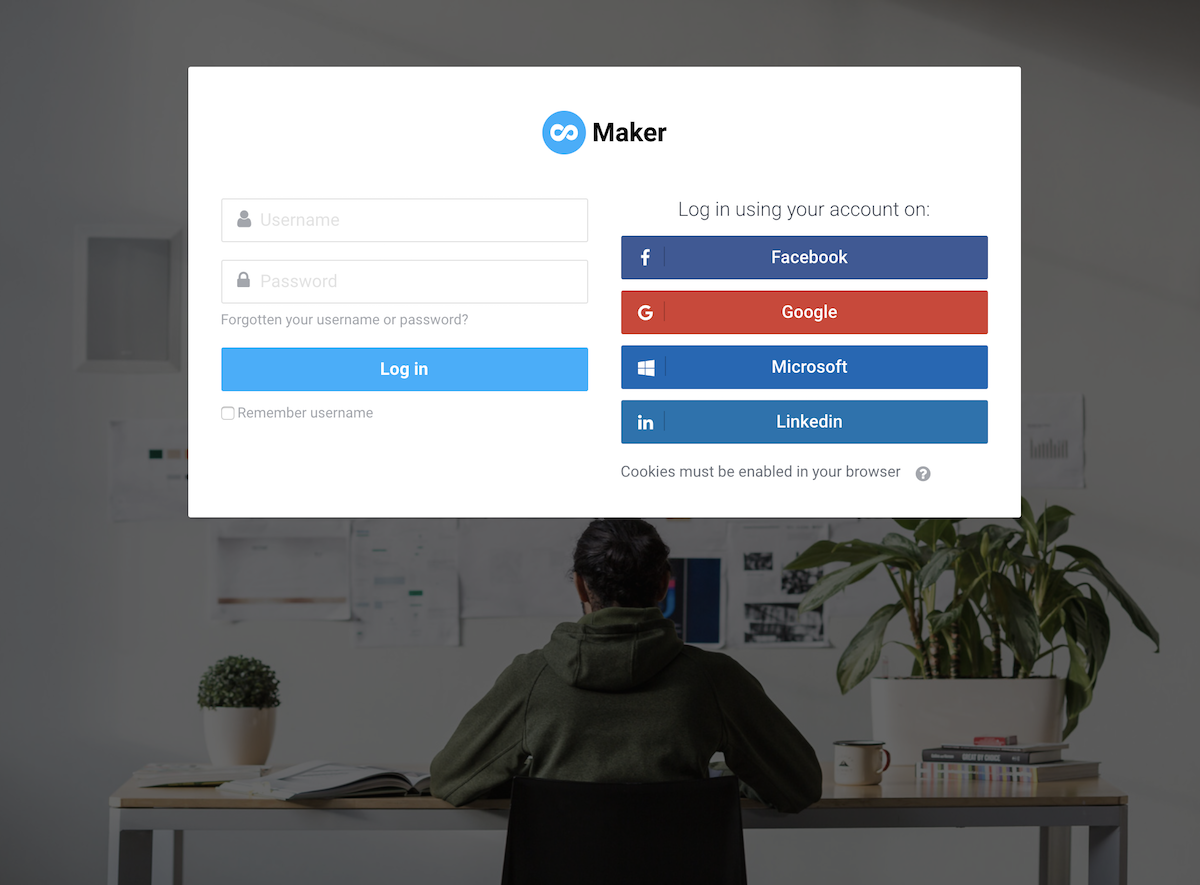Want to make the signup/login process of your Moodle site simple, easy and fast for your users? In this tutorial, we will walk you through how to add social login options (eg. Facebook/Google/Linkedin/Microsoft) to your Moodle’s login page.
We’ve set up a live demo using our Moodle theme Maker for this tutorial:
Step 1
You need to enable social login (OAuth 2) as one of your site’s authentication methods.
Log into your Moodle site as an admin and navigate to the “Manage authentication” page: Site administration > Plugins > Authentication > Manage authentication
Find the “OAuth 2” option on the page and enable it by clicking the closed-eye icon.
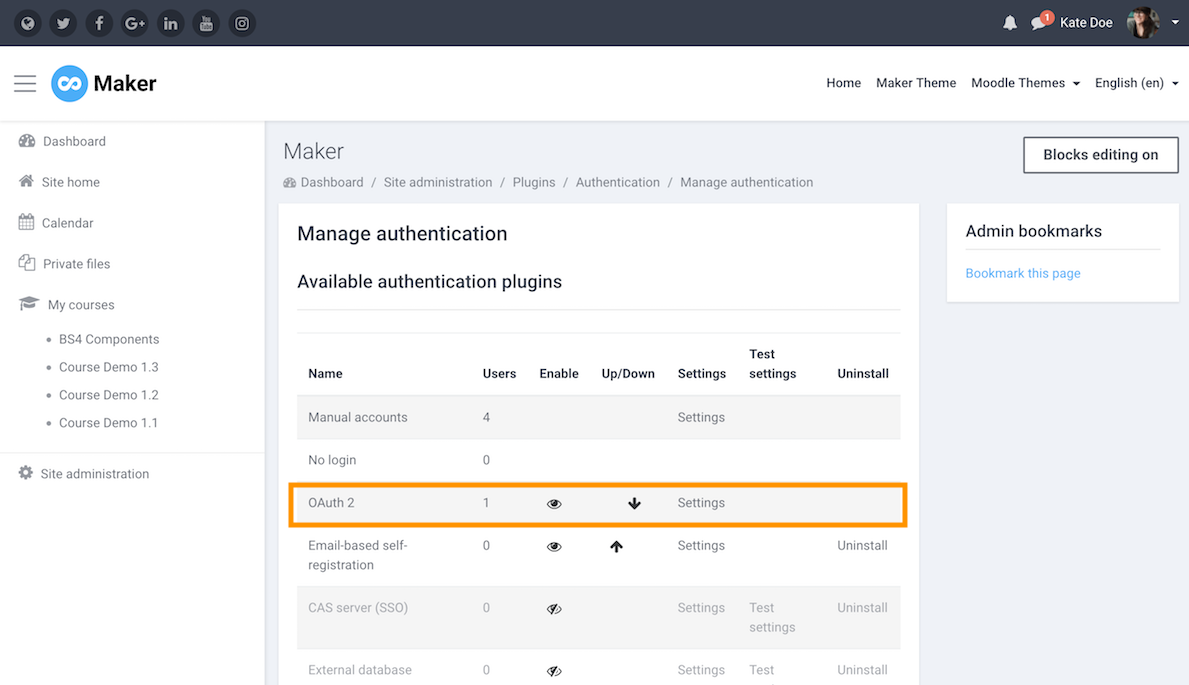
Step 2
Navigate to the “OAuth 2 services” page to add your desired social logins: Site administration > Server > OAuth 2 services
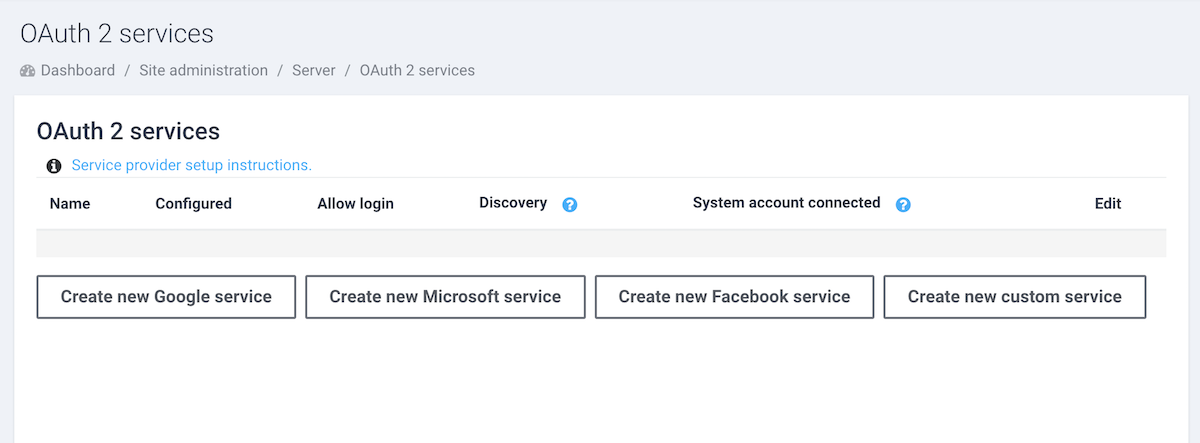
1. Add Facebook Login
You can follow our latest guide here (updated for Moodle 4.0+)
2. Add Linkedin Login
You can follow our latest guide here (updated for Moodle 4.0+).
3. Add Google Login
Click the “Create new Google service” button and enter your Client ID and Client secret on the settings page as shown in the figure below and save the changes.
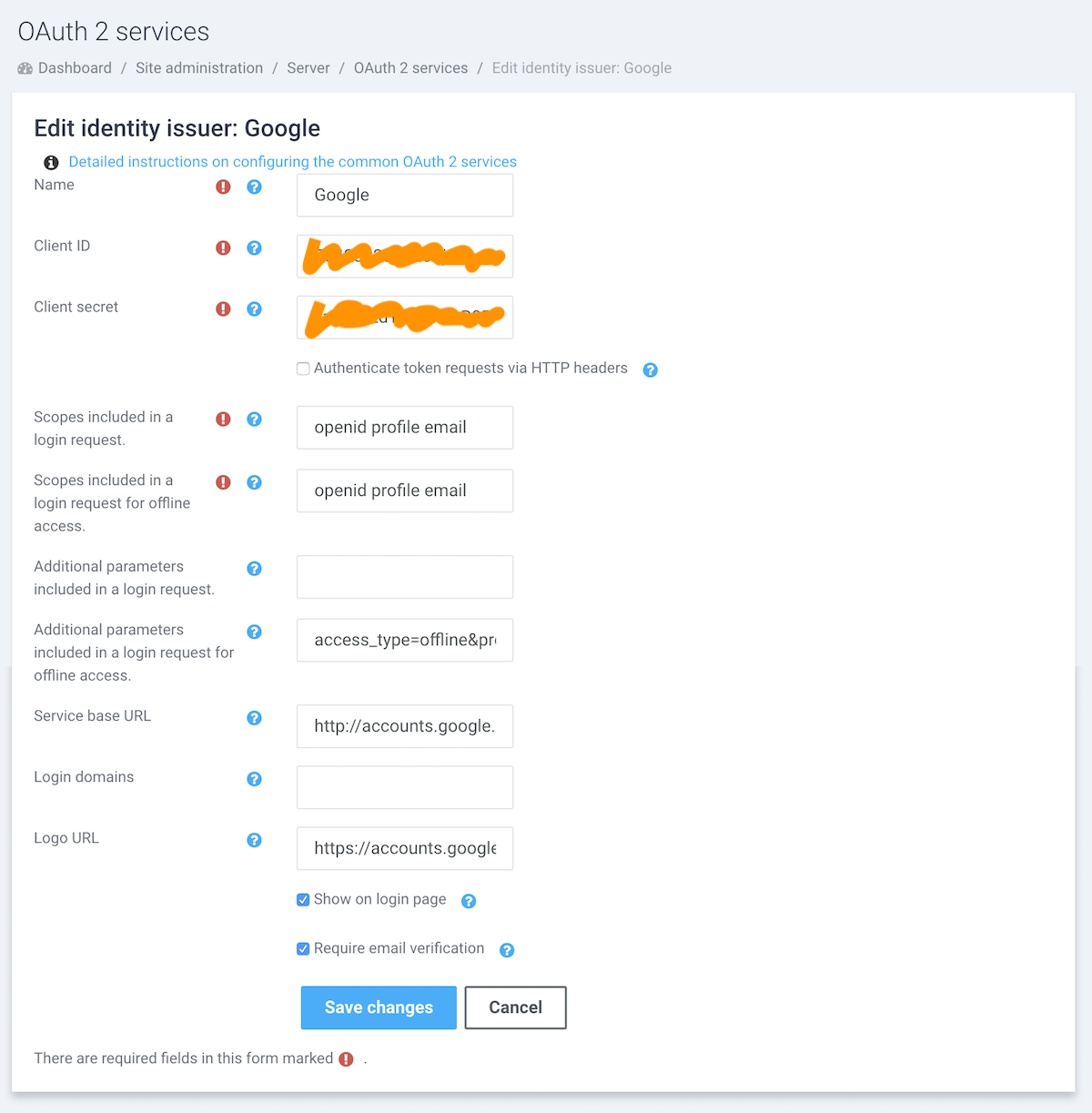
You can follow the instructions here to obtain your Google Client ID and secret.
4. Add Microsoft Login
Click the “Create new Microsoft service” button and enter your Client ID and Client secret on the settings page as shown in the figure below and save the changes.
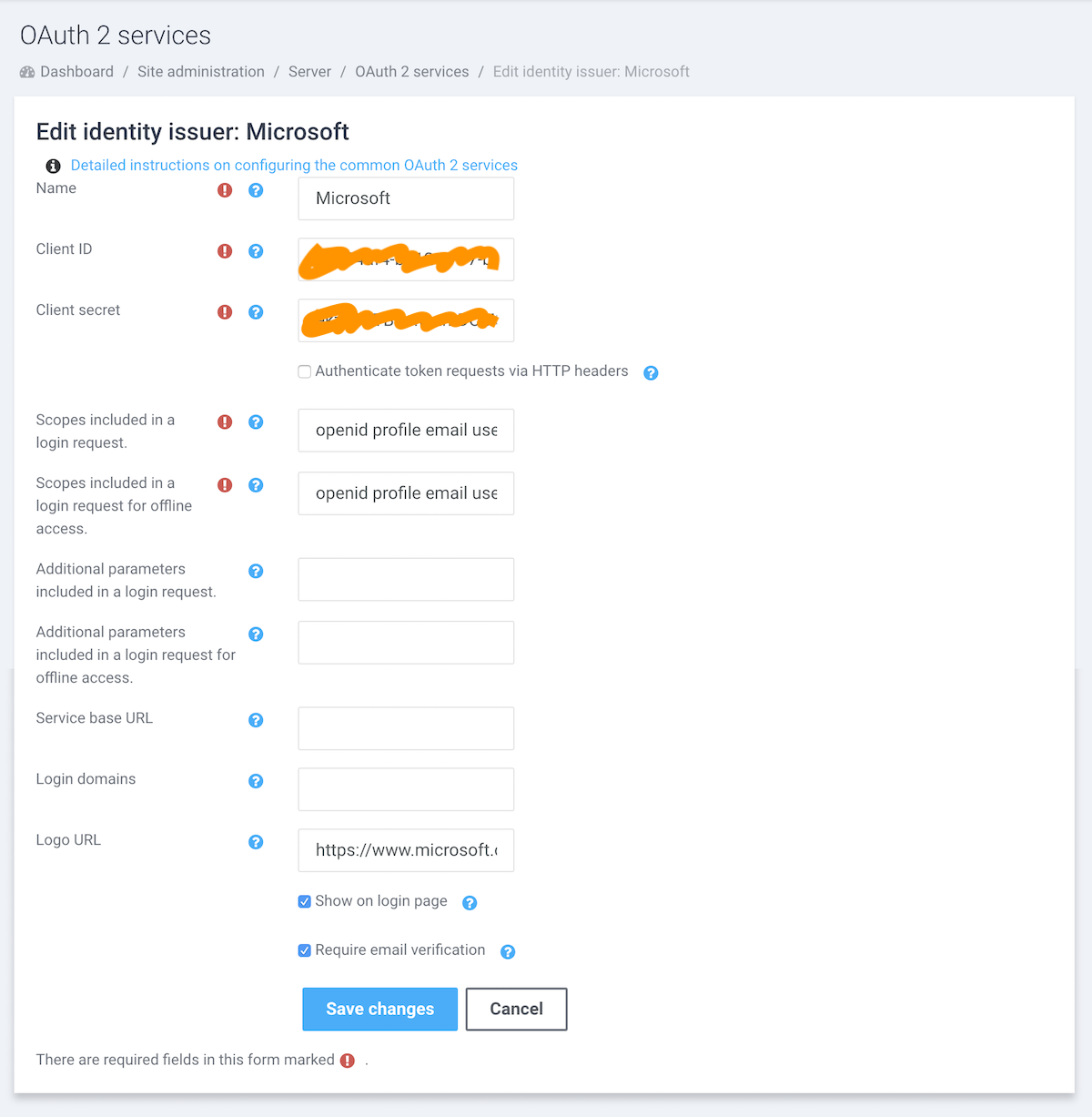
You can follow the instructions here to obtain your Microsoft Client ID and secret.
That’s it. Now your site users should be able to log into your site using their existing social media accounts without going through the long signup form.