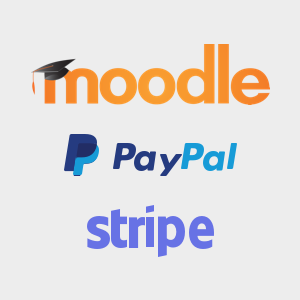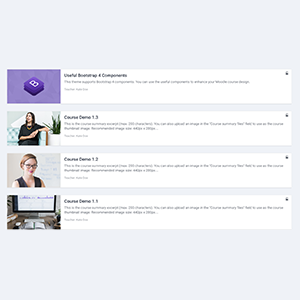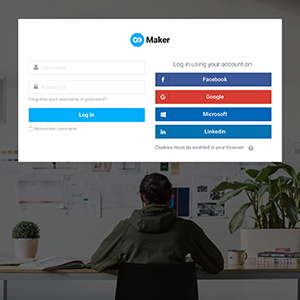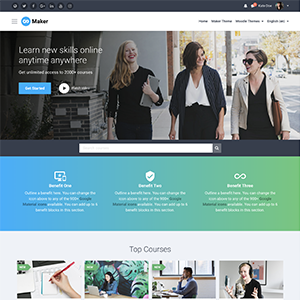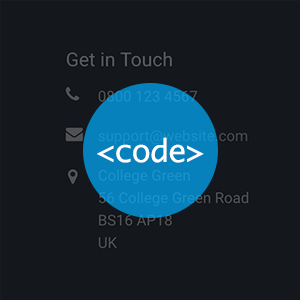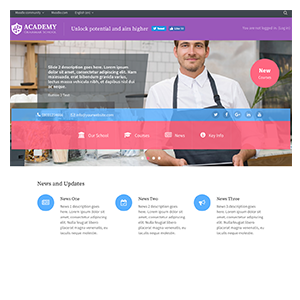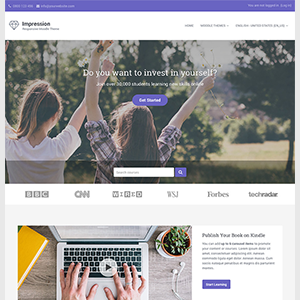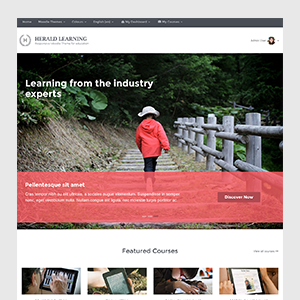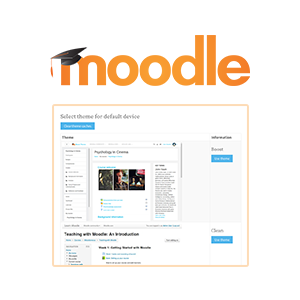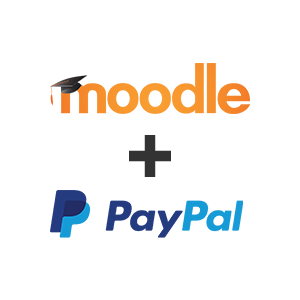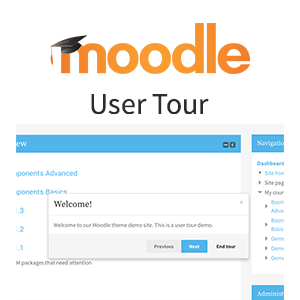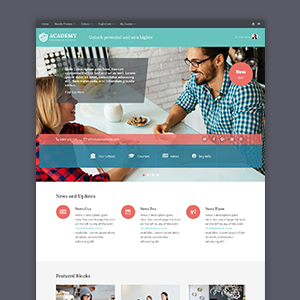Selling online courses? – Learn how to set up paid Moodle courses with Stripe and PayPal payment gateways
Do you want to sell your courses online and take payment via Stripe or PayPal? Moodle could be the perfect learning platform for you to set up and manage your paid courses. In this tutorial we will show you how …