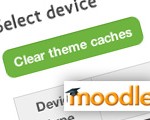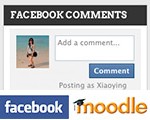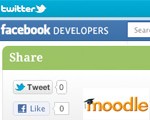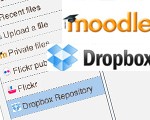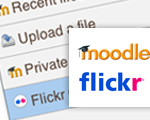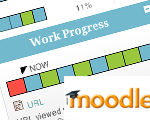How to clear Moodle theme caches
“Why are changes not applied when I update my Moodle theme files, even when I clear my browser cache?” I was puzzled by this question when I started out designing themes for Moodle many years ago. If this is also an issue for you, read on.