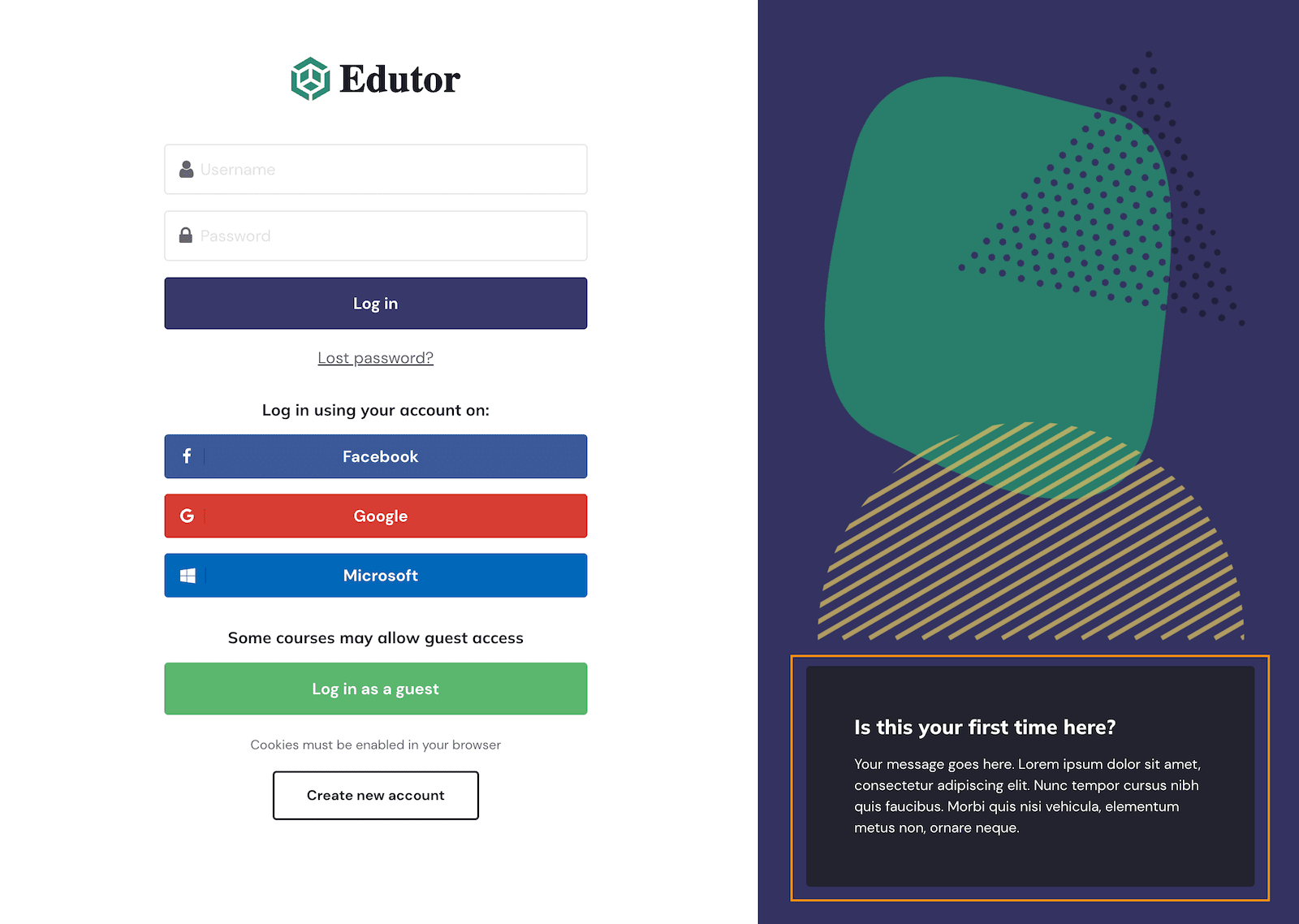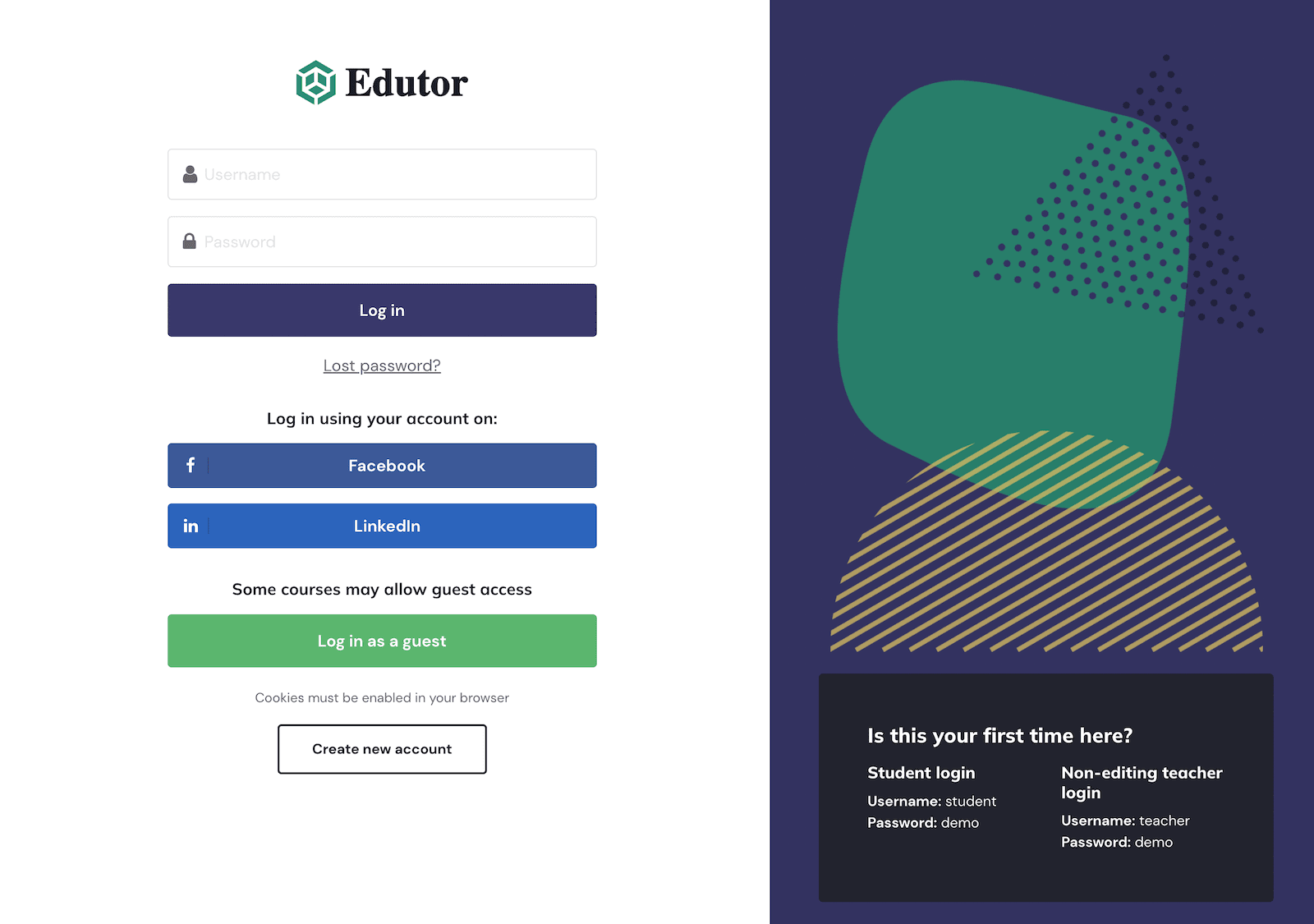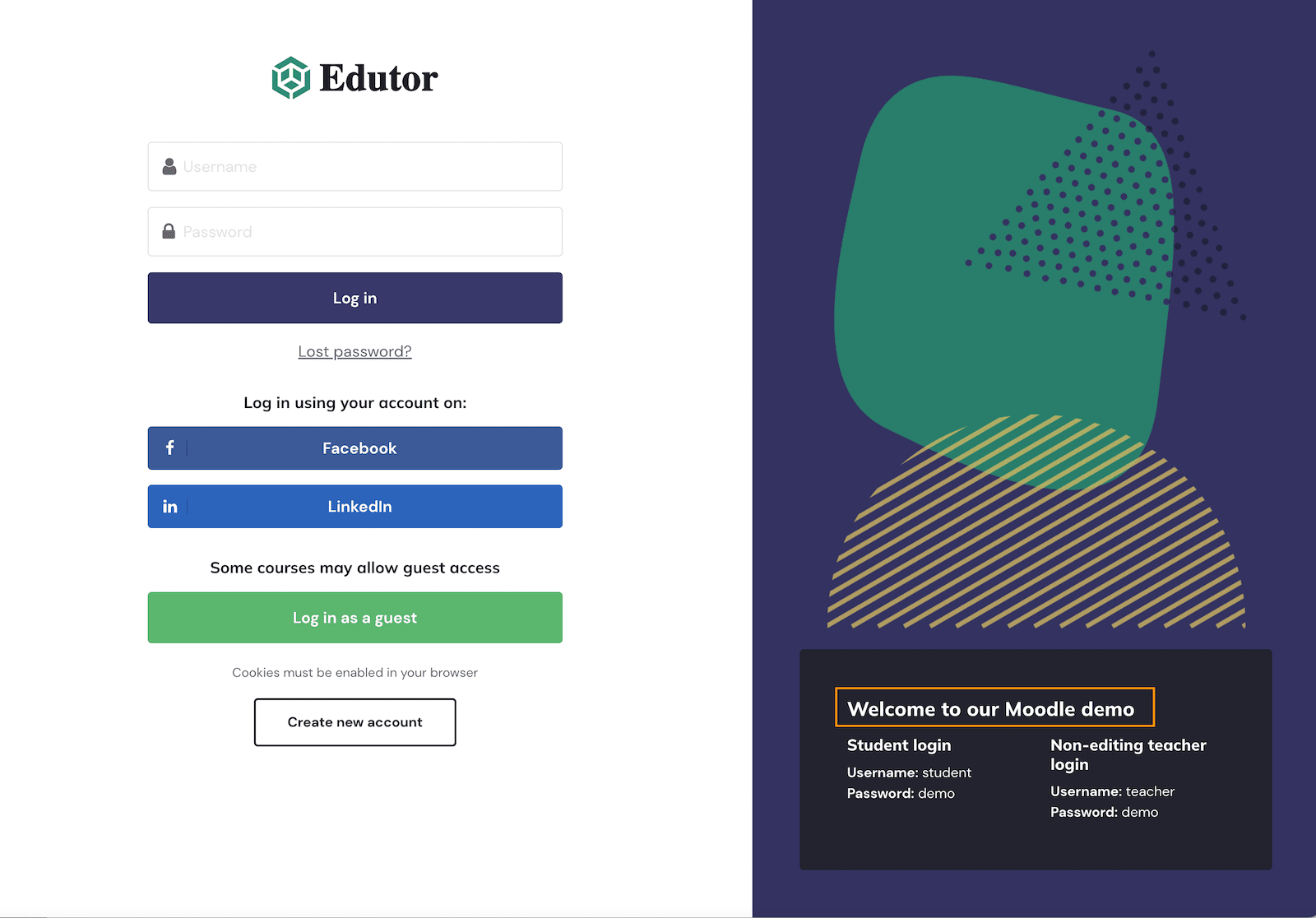Did you know you can display a custom welcome message on your Moodle site’s login page? If you’re using Moodle’s default core theme Boost or a Boost-based theme, you can easily add custom content on the login page. In this tutorial we will show you how to do that in a few simple steps. The screenshots used in this tutorial is taken from a Moodle 4.x site using the Boost-based theme Edutor.
Step 1
Log into your Moodle site as an admin user, and navigate to the Manage authentication option: Site administration > plugins > Authentication > Manage authentication
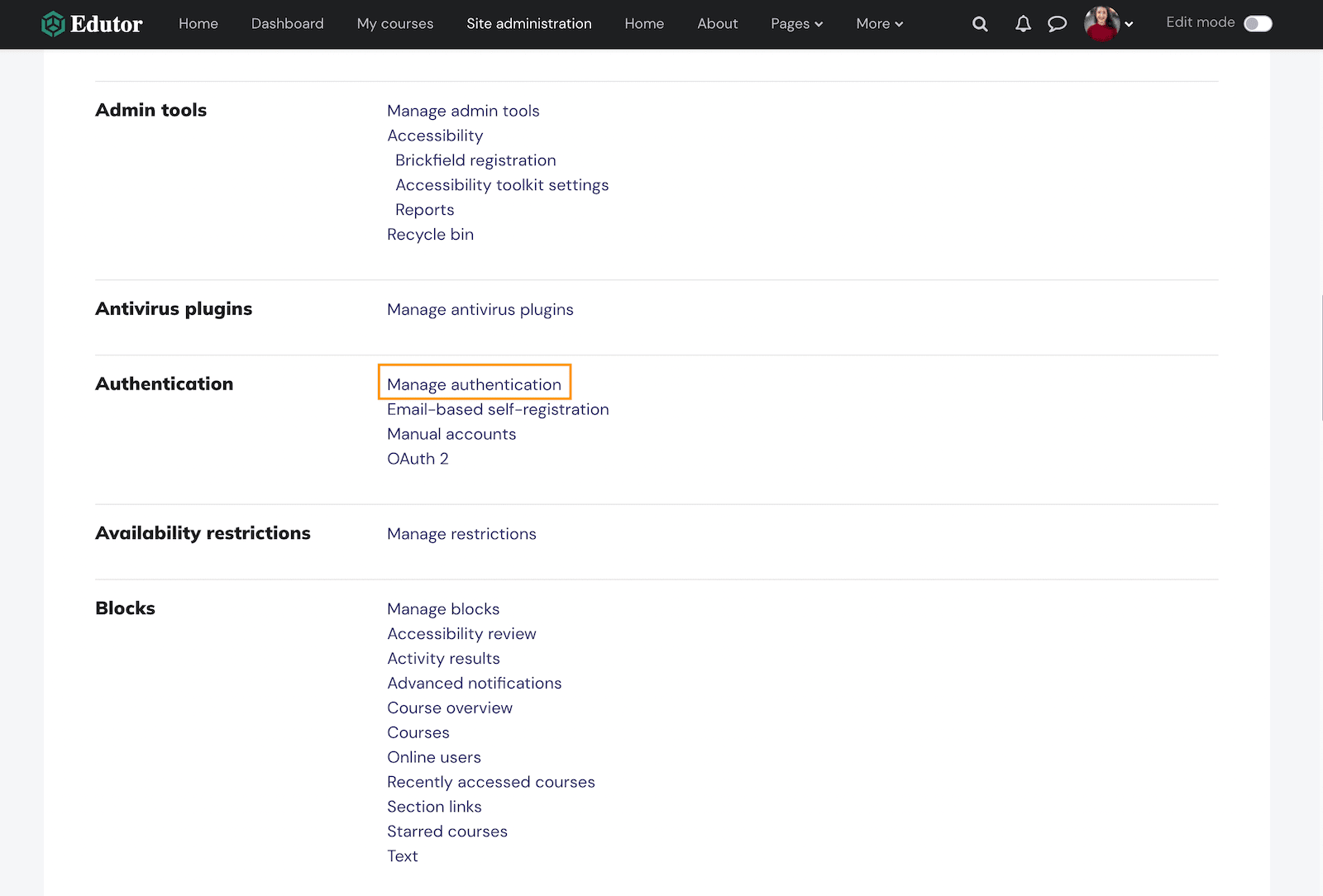
Step 2
Now you are on the Manage authentication page, and if you scroll down the page a bit, you should see a form called “Instructions“.
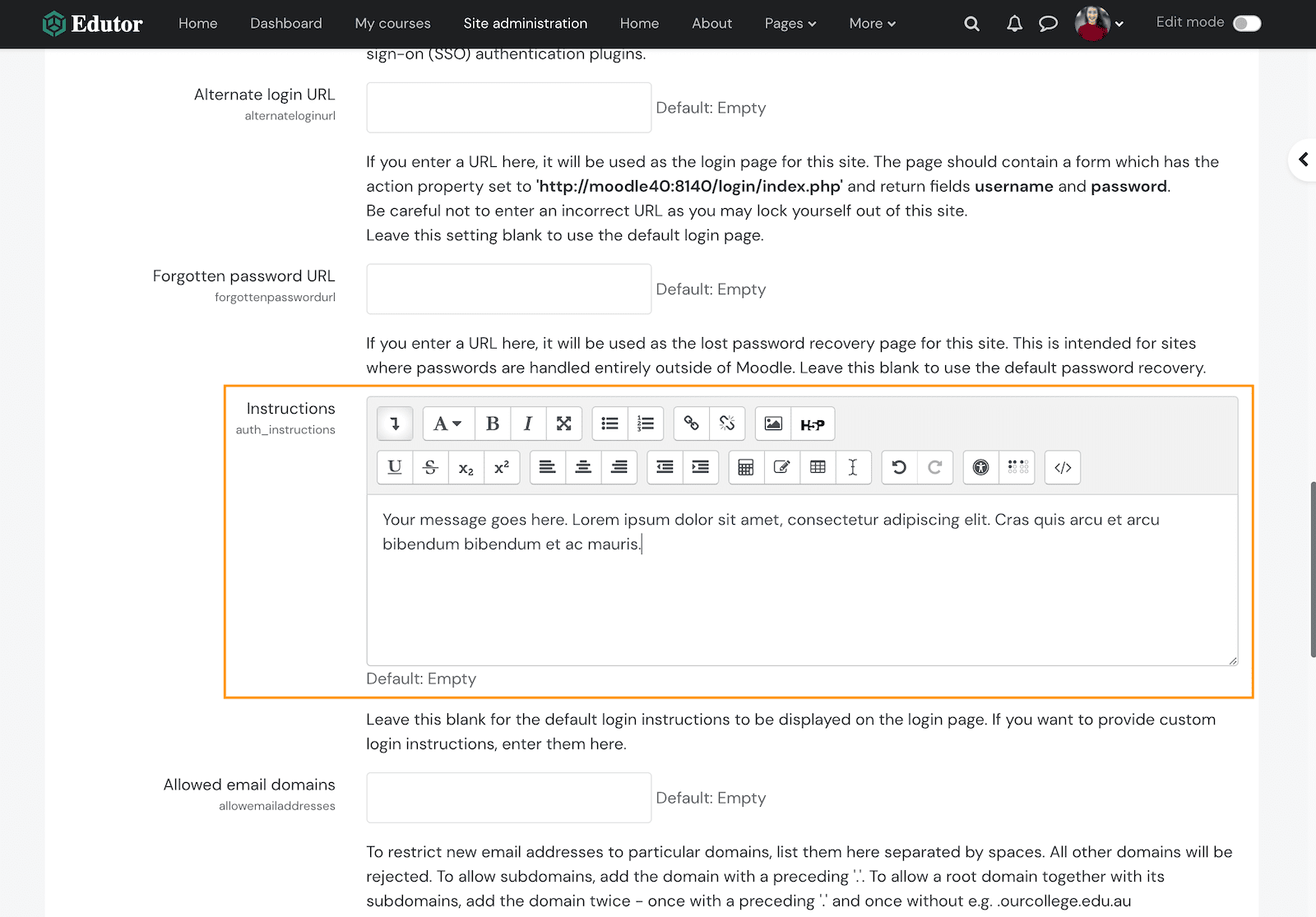
Step 3
Enter your custom text message in the Instructions form. You can also enter HTML code content as shown below.
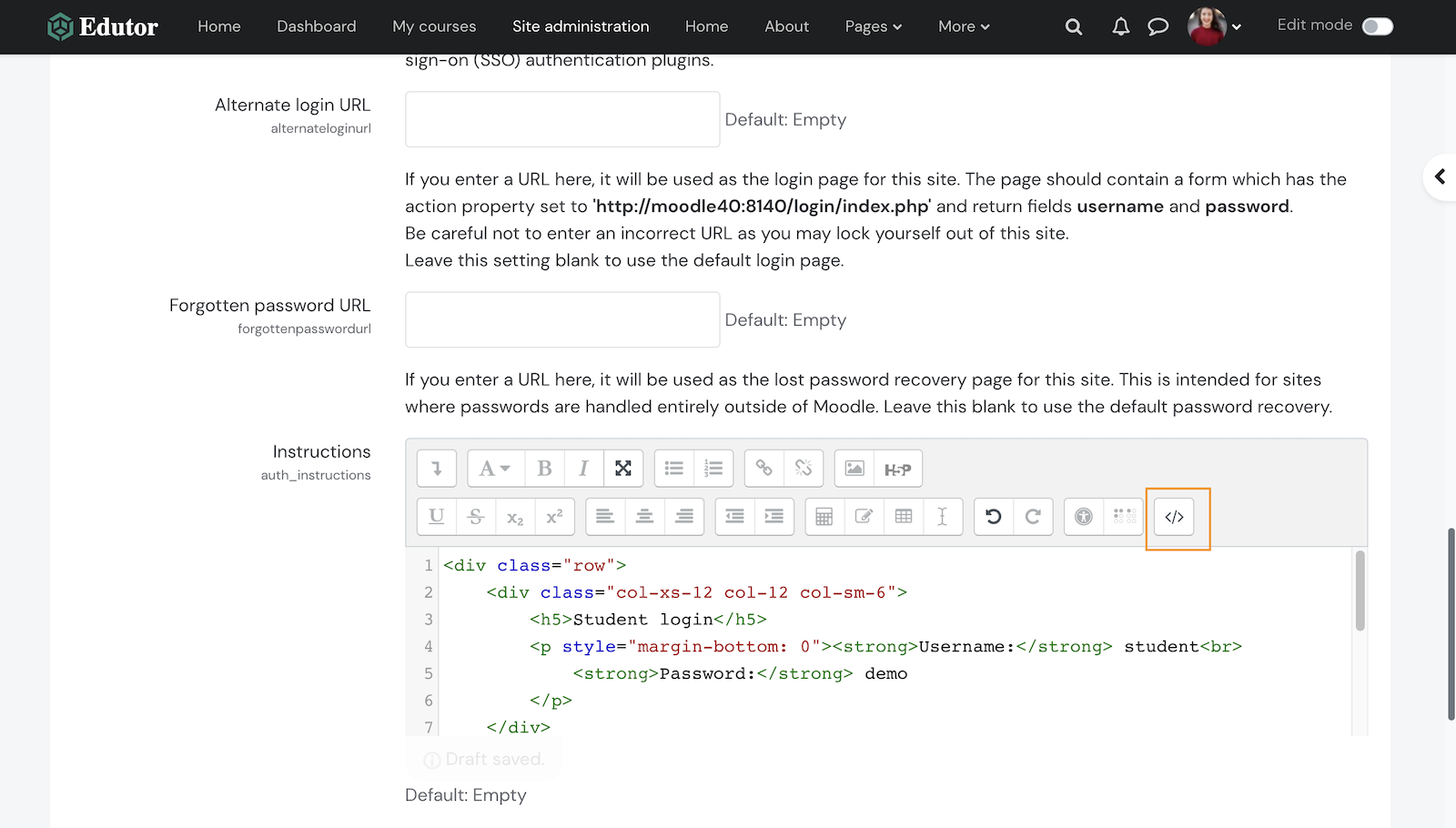
HTML code snippet used on our demo site:
<div class="row">
<div class="col-xs-12 col-12 col-sm-6">
<h5>Student login</h5>
<p style="margin-bottom: 0"><strong>Username:</strong> student<br>
<strong>Password:</strong> demo
</p>
</div>
<div class="col-xs-12 col-12 col-sm-6">
<h5>Non-editing teacher login</h5>
<p style="margin-bottom: 0"><strong>Username:</strong> teacher<br>
<strong>Password:</strong> demo
</p>
</div>
</div>
Save changes. Now if you log out and go back to the Moodle login page again, you should see that the message you just entered appears on the login page.
Improvement
You can also change the Moodle default title “Is this your first time here?” into something else, for example, on our Moodle demo site we have replaced it with “Welcome to our Moodle demo“. You can find out how to achieve this by reading my tutorial “How to change the default words and phrases in Moodle“