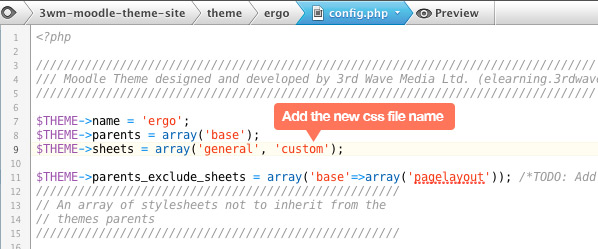Method One (Basic)
What you need to do initially: Open the theme css file (general.css) and go to the bottom of the file and write your CSS changes there. This will duplicate some CSS rules, but the ones lower down override the existing ones above. What you need to do when you receive a theme update from us: 1) Copy the CSS code you wrote from your current CSS file and paste the code into the bottom of the new CSS file (below all existing code) and save. 2) Replace the old CSS file with the new one which now has your code at the bottom. This method is easy to follow but it does require you to copy and paste your own code whenever there is a theme update.Method Two (Advanced)
What you need to do initially: 1) Create a CSS file under the theme style folder and give it a name. I’m going to use custom.css as the file name for demonstration purpose.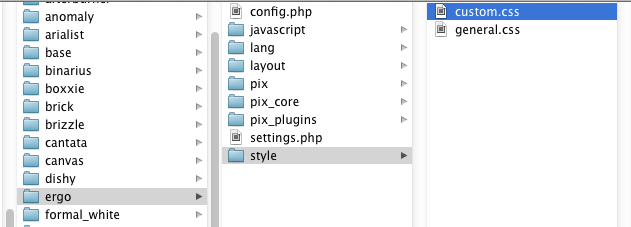
Conclusion
It’s completely up to you which method you pick as they all serve the same purpose – prevent you from losing your CSS customisations when there is a theme update available.
Tip: When you are doing your theme customisation you may need to clear your theme cache regularly to see the changes you’ve made.
100% Money-Back Guarantee
We confidently offer a 100% money-back guarantee with all of our Moodle/Mahara themes. If you decide you don’t want to use it and email us why within 14 days of buying, we promise you a full refund.